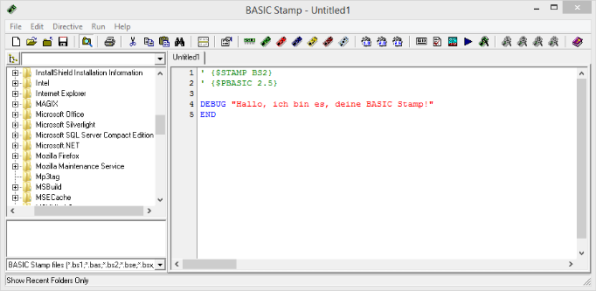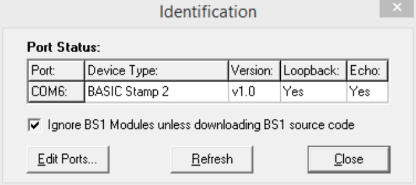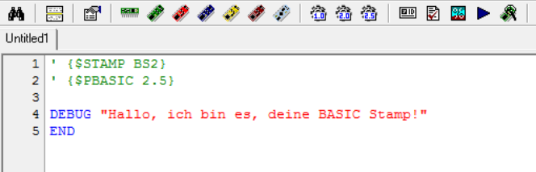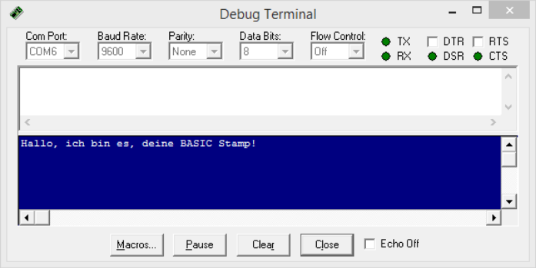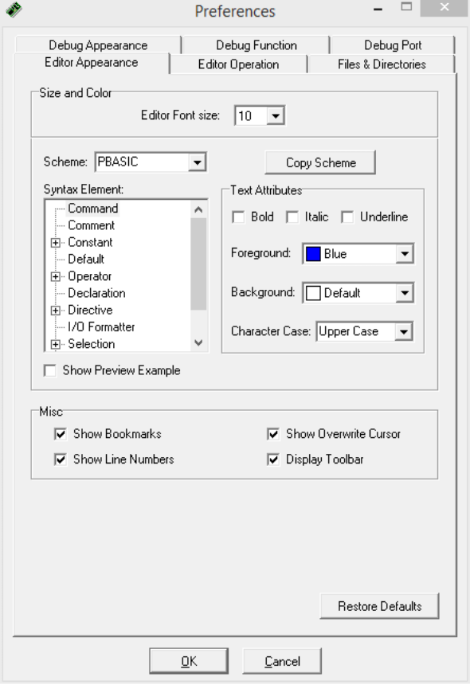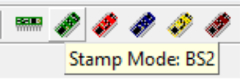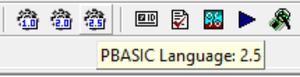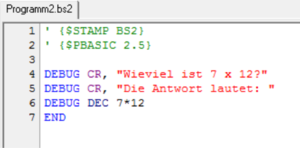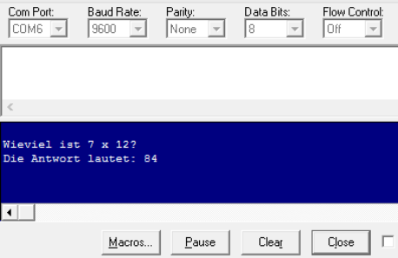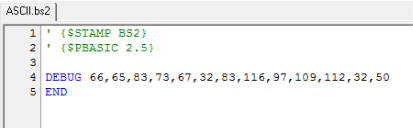Der BASIC Stamp Editor
Der BASIC Stamp Editor ist die Arbeitsoberfläche am Computer, über die mit dem Controller via micro-USB Kabel "Kontakt" aufgenommen wird. Die Software BASIC Stamp ist kostenfrei herunterladbar über die URL:
https://www.parallax.com/download/
Die Softwareinstallation ist menügeführt und unproblematisch. Sobald das Programm installiert und geladen, die USB-Verbindung zum Board hergestellt und der 9V-Batterieblock angeschlossen ist, muss nur noch der Schalter auf dem Board of Education (BoE) in Position 1 gestellt werden und es kann losgehen.
Testen der Verbindung
Mit dem BASIC Stamp Editor überprüfen wir, ob der Laptop mit unserem BASIC Stamp Modul zusammenarbeitet.
- Wähle aus dem Menü Run den Befehl Identify (Abb. 1).
Im Fenster Identification wird angezeigt, dass ein BASIC Stamp 2 Modul die COM6-Schnittstelle des angeschlossenen Rechners erkannt hat.
Übung 1: Mit der Arbeitsumgebung vertraut machen
Mit diesem Programm schickt die BASIC Stamp eine Nachricht an den Laptop, die in einem Terminal auf dem Bildschirm angezeigt wird.
Gib das Programm in den BASIC Stamp Editor ein.
- Aktiviere das BS2-Symbol (grüner Chip) in der Werkzeugleiste. Wird der Cursor über diesen Schalter
bewegt, erscheint die Kurzbeschreibung Stamp Mode: BS2.
Im Editor erscheint in Zeile 1 eine sogenannte Compilerdirektive: ' {$STAMP BS2}. - Aktiviere als nächstes das Zahnrad-Symbol mit der Bezeichnung “2.5”. Es befindet sich ebenfalls in der Werkzeugleiste. Die Kurzbeschreibung zeigt an: PBASIC Language: 2.5. Die zweite Compilerdirektive ' {$PBASIC 2.5} wird in Zeile 2 eingefügt.
- In Zukunft wird jedes PBASIC-Programm mit diesen beiden Direktiven beginnen.
- Gib das Programm genau so ein, wie im Programmbeispiel dargestellt.
- Speicher die Arbeit unter File – Save As.. in einem Verzeichnis deiner Wahl auf einem Stick ab.
- Gib im Feld Dateiname im unteren Teil des Speichern unter - Fensters Programm1 ein.
- Starte das Programm mit Run.
Im Debug-Terminal erscheint der Begrüßungstext.
Als Nachweis, dass die Meldung von der BASIC Stamp stammt, betätige den Reset-Schalter auf dem Board. Nach jedem Reset wird das Programm neu gestartet und es erscheint eine weitere Meldung im Debug Terminal.
- Aktiviere Reset. Es erscheint eine zweite „Hallo …” Meldung im Debug Terminal.
Den Editor anpassen
Über Edit - Preferences lassen sich die Einstellungen des Editors verändern.
Die Optionen Show Bookmarks, Show Overwrite Cursor, Show Line Numbers und Display Toolbar sollten alle aktiviert sein. Weitere Einstellungsänderungen sind am Anfang nicht notwendig.
Nach dieser kleinen Eingewöhnungsübung in die Oberfläche des BASIC Stamp Editors wenden wir uns jetzt neuen Herausforderungen zu.
Der BASIC Stamp Editor
Erinnern wir uns noch einmal
- Mit Hilfe der Kurzwahltasten (siehe Abbildungen 5 und 6) werden am Anfang eines Programms die Zeilen {$STAMP BS2} und {$BASIC 2.5} eingefügt.
- Dann folgen die Programmzeilen.
- Gestartet wird ein Programm über die Taste Run aus der Menüzeile.
DEBUG Formatanweisungen und Steuerzeichen
Mit dem DEBUG-Kommando verbunden sind Steuerzeichen, die die Ausgabe im Debug Terminal beeinflussen. DEC ist eine solche Formatanweisung, die Zahlenwerte als Dezimalzahlen anzeigt. Das Steuerzeichen CR (carriage return = Zeilenrücklauf) sorgt für einen Zeilenvorschub nach einer Textausgabe. Text und Zahlen werden nach einem CR am Anfang einer neuen Zeile ausgegeben.
- Lade das Programm Programm1.bs2 über Datei - Öffnen in den Editor.
- Über Datei - Speichern unter sicher das Programm unter dem neuen Namen. Programm2.bs2.
- Lösche die Programmzeile 4 und füge die folgenden drei Zeilen vor dem END Befehl ein. Das Programm sollte dann folgendes Aussehen haben:
- Speicher das Programm ab über Datei – Speichern.
Wie arbeitet das Programm Programm2.bs2?
Zeile 4
Das Kommando DEBUG führt zu einer Ausgabe im Terminalfenster. Die nachfolgende Direktive CR wird, nachdem der in Hochkomma eingeschlossene Text im Terminal ausgegeben wurde, einen Zeilenrücklauf veranlassen.
Zeile 5
Wie in Zeile 4 wird ein Text in einer neuen Zeile ausgegeben und mit einem Zeilenrücklauf abgeschlossen.
Zeile 6
Wiederum ein Ausgabebefehl für das Terminal. Die Direktive besagt, dass das Produkt aus 7 und 12 als Dezimalzahl (DEC) im Terminal ausgegeben werden soll.
Die Hilfefunktion im BASIC Stamp Editor
Der Editor bietet drei verschiedene Hilfesysteme an.
- BASIC Stamp Help ... Online-Hilfe über den Parallax-Server via Internet.
- BASIC Stamp Manual öffnet eine umfangreiche pdf-Datei, in der alle Kommandos von PBASIC und vieles mehr umfassend erklärt werden.
- öffnet ebenfalls eine pdf-Datei und bezieht sich auf das Buch "What´s A Microcontroller" von Andy Lindsay. Dieses Buch liegt in einer deutschen
Übersetzung ebenfalls vor und kann unter:
https://www.parallax.com/downloads/german-translations
kostenfrei heruntergeladen werden.
Wird das Kommando DEBUG ohne Formatierungsbefehl DEC aufgerufen, interpretiert die BASIC Stamp eine Zahl im Programm als sogenannten ASCII Code.
ASCII ist eine Abkürzung und steht für „American Standard Code for Information Interchange“. Viele Mikrocontroller und Computer benutzen diesen Code; jeder Computertaste und komplexeren Tastenkombinationen wird eine bestimmte Zahl zugewiesen. Die Zahlen von 32 bis 126 gehören zu den Zeichen und Symbolen, die von der BASIC Stamp im Debug Terminal dargestellt werden können. Im folgenden Programm wird mit Hilfe des ASCII-Codes der Begriff „BASIC Stamp 2“ im Debug Terminal angezeigt.
Programmbeispiel – ASCII.bs2
- Gib das Programm ASCII.bs2 ein und führe es anschließend aus.
Wie arbeitet das Programm ASCII.bs2?
Jeder Zahl in einem DEBUG Befehl entspricht ein ASCII-Code Symbol, das im Debug Terminal angezeigt wird.
-
DEBUG 66,65,83,73,67,32,83,116,97,109,112,32,50
66 ist der ASCII Code für das große B, 65 für das große A und so weiter. 32 steht für Leerzeichen. Beachte, dass die Codezahlen durch Komma getrennt werden.
Jetzt kommst du! – Entdecke den ASCII Code
Experiment durchführen und auswerten 1
- Speicher ASCII.bs2 unter einem neuen Namen ab. Lösche die Zahlen im DEBUG-Befehl.
- Wähle nach dem Zufallsprinzip 12 Zahlen zwischen 32 und 127 aus und füge sie dem DEBUG-Befehl hinzu.
- Starte das Programm und versuche eine Erklärung zu geben.
- Informiere dich im HILFE-System über den Befehl random.
- Ersetze die ASCII-Code Zahlen des Programms durch Zufallszahlen.
- Führe das veränderte Programm aus und beobachte was passiert!
Experiment durchführen und auswerten 2
Versuche, deinen eigenen Namen nach der ASCII-Code Tabelle im ASCII-Code anzugeben. Überprüfe anschließend, ob der Controller den Namen richtig ausgibt.
Kurzvortrag 1
Was macht und leistet der Befehl random?
Kurzvortrag 2
Bereite einen Kurzvortrag zum Thema ASCII-Code vor.