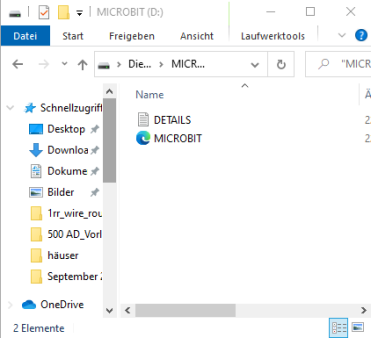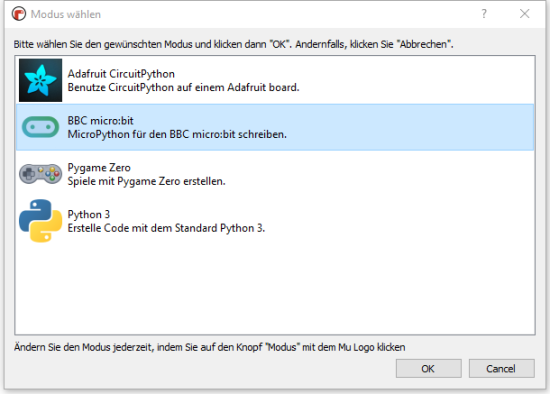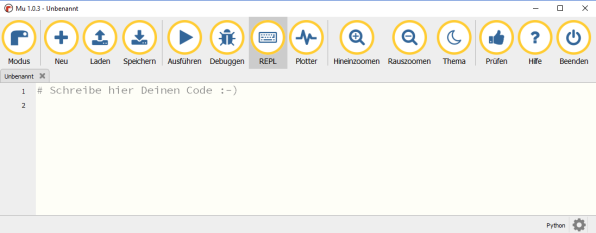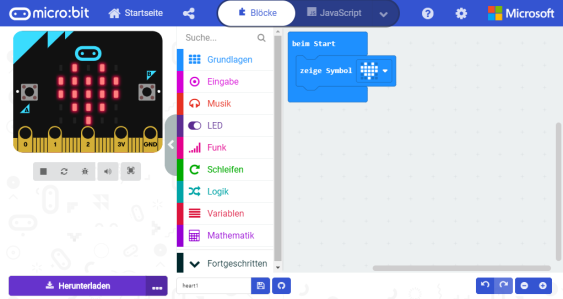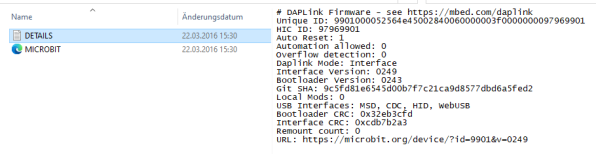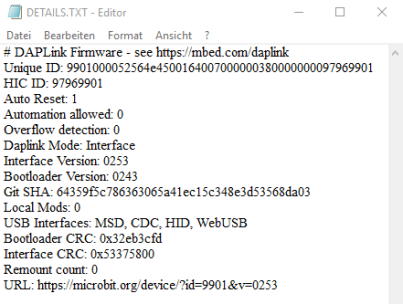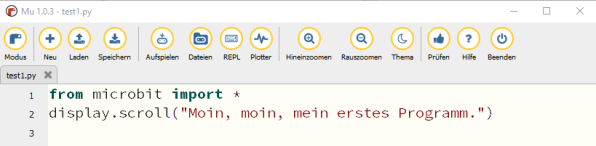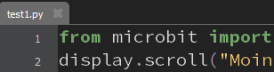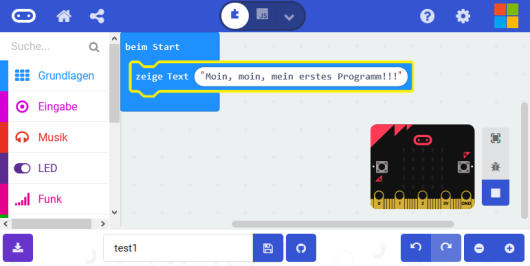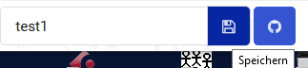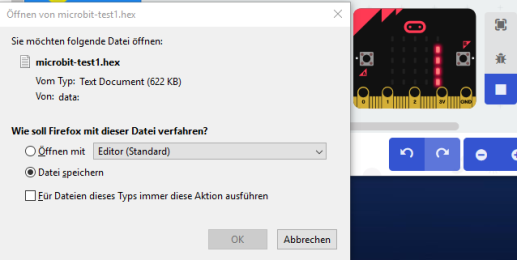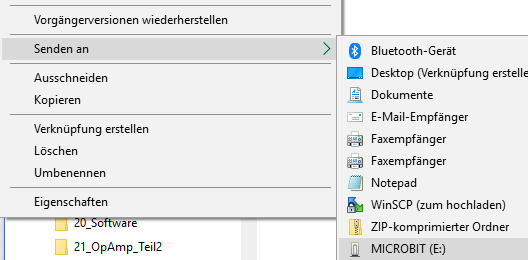BBC micro:bit
Erste Schritte
1 - Installation und Inbetriebnahme des micro:bit
Das benötigte Arbeitsmaterial
- Windows-Computer oder Laptop mit USB MicroB-Kabel
- Ein BBC micro:bit-Modul
Erste Schritte mit dem micro:bit
- Verbinde den micro:bit über USB-Kabel mit einem Laptop.
- Der micro:bit wird auf dem angeschlossenen Rechner als Laufwerk MICROBIT angezeigt.
- Öffne den Windows Explorer und suche das Laufwerk MICROBIT. Es sollten sich dort zwei Dateien befinden (siehe Abb. 1).
2 - Die Software installieren/einrichten unter Windows oder Linux
Option A1: Offline mit dem mu-Editor unter Windows
- Zum Programmieren des micro:bit wird die Entwicklungsumgebung mu-Editor, die MicroPython unterstützt, eingesetzt.
- Nach der Installation von Mu verbinde den Laptop mit dem micro:bit, starte den mu-Editor und wähle im sich öffnenden Auswahlfenster „Modus wählen“ die Einstellung BBC micro:bit.
Option A2: Offline mit dem mu-Editor auf einem RasPi unter LINUX
In einem ersten Schritt wird, wie immer, die Software aktualisiert. Gib dazu im LXTerminal folgende Befehle ein:
- sudo apt-get update
- sudo apt-get upgrade
Wurden diese beiden Schritte lange nicht ausgeführt, kann die Aktualisierung mehrere zehn Minuten dauern. Erst dann kann der Installationsvorgang für die neue Software mit
- sudo apt-get install mu
gestartet werden.
Nach Beendigung des Installationsvorgangs findet man ein Shortcut von mu im Untermenü des Windows-Menüs unter Anwendungsmenü – Entwicklung – mu. Ein Klick auf das Icon öffnet den Editor.
- Klicke unten rechts im Bild auf das Zahnrad und öffne damit die „Mu Administration“.
- Klicke auf den Reiter „BBC micro:bit Einstellungen“ und aktiviere die Einstellung „Python-Code vor dem Flashen verkleinern?“ Bestätige die Wahl mit einem Klick auf den Button OK.
Option B: Online mit Microsoft MakeCode for micro:bit.
MakeCode verwendet zum Programmieren Drag & Drop Blöcke, wie wir es von mBlock und BlocklyProp bereits kennen. Es läuft sowohl auf einem RasPi unter LINUX als auch unter Windows.
3 - Firmware des micro:bit aktualisieren
- Öffne das Verzeichnis MICROBIT und dort die Datei DETAILS.TXT.
Die dort angezeigte Interface-Version sollte größer als 0249 sein. Ist das nicht der Fall,
- öffne die Seite der micro:bit Firmware und
- lade die neueste Version nach den dort beschriebenen Anweisungen herunter.
Wenn alles richtig gemacht wurde, sollte die Datei DETAILS.TXT jetzt eine höhere Interface Versionsnummer als 0249 ausweisen:
Jetzt werden wir den micro:bit in einer ersten Übung testen und den Arbeitsablauf für die weiteren Übungen festlegen.
Übung 1 - Text ausgeben - Workflow (mit mu-Editor)
| Übung 1 - Text ausgeben - Workflow (mit mu-Editor) | |
| Material |
|
| Aufgaben |
|
Schritt 1 - Das Programm test1.py schreiben
Schritt 2 - Das Programm speichern
Schritt 3 - Das Programm starten
Wie arbeitet das Programm test1.py?
Ein Programm besteht immer aus einer oder mehreren Anweisungen, die ein Prozessor dann ausführen soll. Der Befehl in Programmzeile 2
- display.scroll ("Moin, moin, mein erstes Programm")
lässt jeden einzelnen Buchstaben des Textes nacheinander über die LED-Matrix des micro: bit-Moduls von rechts nach links laufen (scrollen).
In der Programmiersprache Python sind spezielle Anweisungen, die nur vom micro: bit verwendet werden können, in Modulen ablegen. Damit eine dieser Anweisungen später aufgerufen werden kann, muss das Modul im Programm benannt und importiert werden.
Die Anweisung display.scroll gehört zum Modul microbit.
Das Programm beginnt also mit dem Import des Moduls microbit *, um diese Anweisung verfügbar zu machen (Programmzeile 1).
Übung 2 - Text ausgeben - Workflow (mit Microsoft MakeCode)
| Übung 2 - Text ausgeben - Workflow (mit Microsoft MakeCode) | |
| Material |
|
| Aufgaben |
|
Schritt 1 - Das Programm test1 schreiben
Die blauen Programmblöcke befinden sich im blauen Ordner Grundlagen und werden durch Drag & Drop in den Editorbereich gezogen.
Schritt 2 - Das Programm abspeichern
Schritt 3 - Die HEX-Datei in das mirco:bit-Verzeichnis MICROBIT kopieren
Während des Kopiervorgangs der HEX-Datei in das Verzeichnis MICROBIT blinkt die gelbe LED; das Blinken geht in ein Dauerleuchten über, sobald dieser Vorgang abgeschlossen ist.
Anschließend erscheint der Lauftext auf der LED-Matrix.