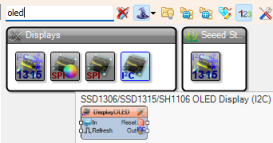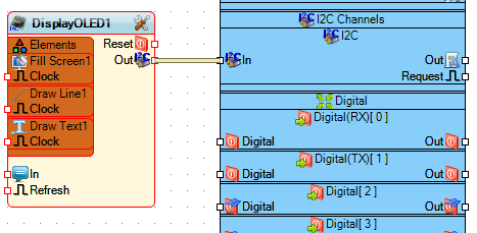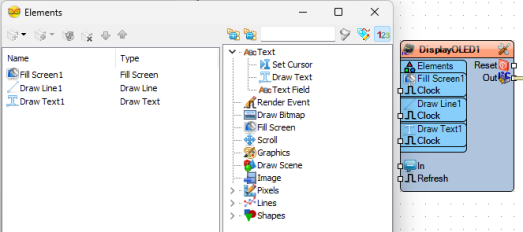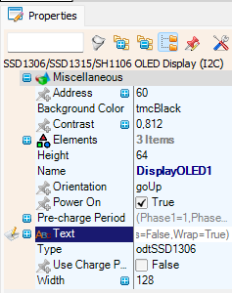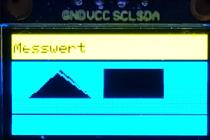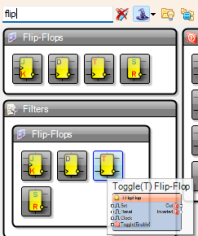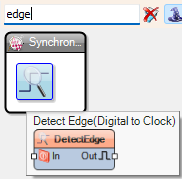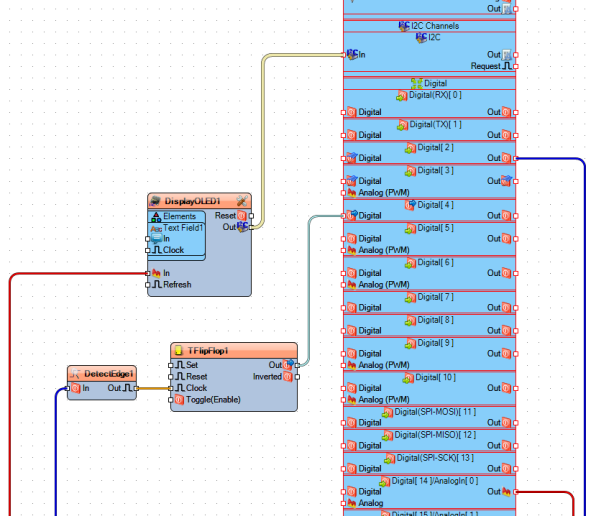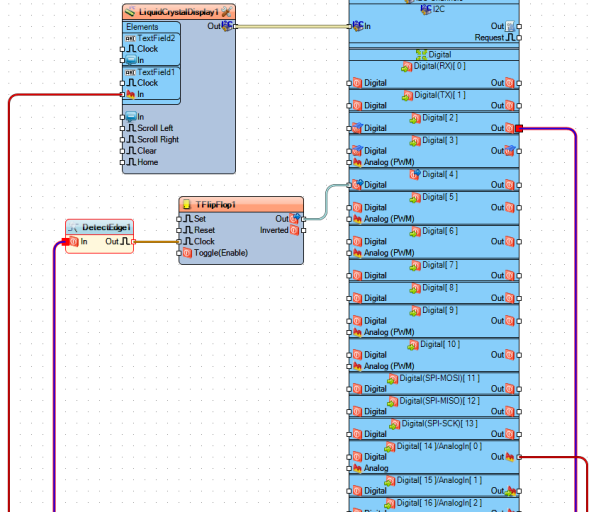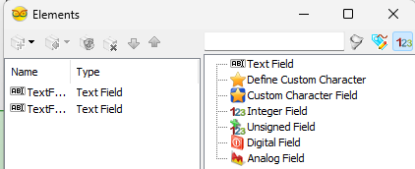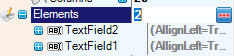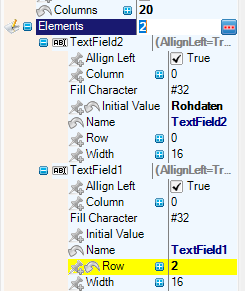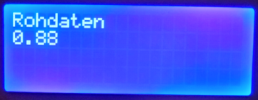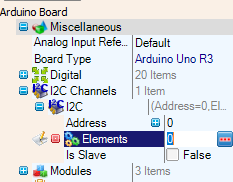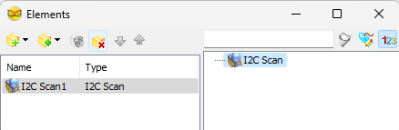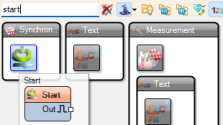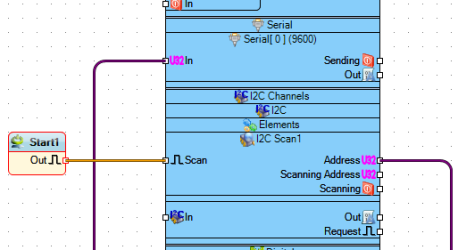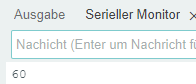Sensormodule und Visuino - Kapitel 2
In diesem Kapitel werden angesprochen
- Oled SSD1306 I2C Modul
- LDR-Modul
- LCD-I2C-Modul
- I2C Adresse bestimmen
Module sind immer herstellerspezifisch aufgebaut und können sich deshalb - bei gleicher Namensbelegung - voneinander unterscheiden. Vor dem Aufbau einer Schaltung ist das Studium der zugehörigen Datenblätter deshalb unerlässlich.
Wie Messwerte oder Text in einem Terminalfenster ausgegeben werden, haben wir an anderer Stelle bereits gezeigt. In diesem Kapitel beschäftigen wir uns mit Oled-Displays (I2C) sowie LCD I2C Displays (2- bzw. 4-zeilig) und den Möglichkeiten, Text, Grafik und Messwerte darüber darzustellen.
OLED Displays sind sehr klein, haben einen geringen Stromverbrauch, liefern ein Schriftbild in leuchtenden Farben und sind sehr preiswert, wenn man auf die SSD1306 I2C OLED Module zurückgreift. Ein solches werde ich in diesem Kapitel benutzen. Als Ard-Board kommt ein Arduino UNO WiFi Rev2 Board zum Einsatz, jedes andere Ard-Board geht ebenso, wenn es über die entsprechenden Hardwarevoraussetzungen (hier: I2C, 5V und 3.3V Versorgung) verfügt.
Übung 1 - Ansteuerung eines Oled-Moduls
1 - Pflichtenheft oder Was soll die Schaltung können?
In dieser Übung werden unterschiedliche Texte und grafische Elemente auf dem Display ausgegeben. Einige Möglichkeiten der Darstellung von Text und Grafik auf dem Display werden aufgezeigt.
2 - Material
- Arduino- oder Arduino kompatibles Board (Ard-Board)
- Steckbrett und Steckdraht (Ma-Ma)
- Oled Modul SSD1306 I2C
- Arduino IDE und Visuino auf dem Rechner bereits installiert
3 - Anschlussbelegung - Oled-Modul -> Ard-Board
- GND -> GND
- Vcc -> 5V
- SCL -> SCL
- SDA -> SDA
4 - Objektanordnung
Schritt 1 - Ard-Board festlegen
Starte das Programm Visuino und wähle in der Kopfzeile des Arduino-Blocks über das Werkzeug-Icon ganz rechts das eingesetzte Ard-Board aus.
Schritt 2 - Objekte auswählen
Gib in Filtersuche "oled" ein, wähle das Objekt "SSD1306 I2C" (s. Abb. 2) und ziehe es in die Arbeitsfläche.
Schritt 3 - Objekte verbinden
Verbinde in der Arbeitsfläche die entsprechenden Elemente des Arduino-Blocks mit dem Objekt Oled:
- DisplayOled1 Out -> In I2C Channels
- Speicher das Programm ab.
Schritt 4 - Display Elemente und Eigenschaften des Oled-Moduls festlegen
- Öffne mit einem Doppelklick im DisplayOled1 Objekt das Elemente Fenster (s. Abb.4).
- Anklicken eines Elements öffnet sein Eigenschaften Fenster. Für jedes der drei Elemente nimm folgende Änderungen vor:
- FillScreen1: Color -> tmcwhite
- DrawLine1: Width -> 128; X -> 0; Y -> 50
- DrawText1 : Size -> 1; Text -> "Messwert"; X -> 0; Y -> 5
- Schließe das Elemente-Fenster und öffne das Eigenschaften-Fenster des Objekts DisplayOled (s. Abb. 3b).
Eigenschaften-Fenster des Objekts OledDisplay SSD1306
Schritt 5 - Kompilieren und Hochladen des Programmcodes
-
Öffne unten rechts durch Anklicken des roten Buttons das Arbeitsmenü, klicke den Reiter "Build" und anschließend den Button "Compile/Build and Upload" an. Wenn kein Fehler aufgetreten ist, wird das Programm nach kurzer Zeit in den Controller geladen sein und ein Text auf dem Oled Display ausgegeben.
Viel Spaß beim Experimentieren!
Abb. 5 - Oled Display
Der Koordinatenursprung des Displays ist oben links (X=0/Y=0)
FillScreen -> tmcWhite zeigt die Werkseinstellung
FillScreen -> tmcBlack ergibt schwarzes Display
DrawLine erscheint an der Stelle (0/50) mit einer Länge von 128 Pixeln.
DrawText erscheint an der Koordinate (1/5) mit "Messwert"
Schritt 6 - Experimentierfeld
- Verändere die Eigenschaften der drei Elemente nach deiner eigenen Vorstellung und schaue dir die Ergebnisse danach sofort an.Eine Anregung kann das nachfolgende Bild geben.
Übung 2 - LDR, Taster, Rohdatenausgabe auf Oled Display
1 - Pflichtenheft oder Was soll die Schaltung können?
In dieser Übung werden ein Taster- und ein LDR-Modul benutzt. Der Taster ist als Ein-/Ausschalter konfiguriert; mit ihm wird die Messwertaufnahme der LDR Daten ein- bzw. ausgeschaltet. Die Messwerte (Rohdaten) werden auf einem Oled Display angezeigt.
2 - Material
- gleiches Material wie in Übung 1 und zusätzlich
- 1x Taster-Modul, 1x LDR-Modul
3a - Anschlussbelegungen
- Oled-Modul -> Ard Board
- GND -> GND, Vcc -> 5V, SCL -> SCL, SDA -> SDA
- Taster-Modul -> Ard Board
- S -> D2, mittlerer Pin -> GND, rechter Pin -> 5V
- LDR-Modul -> Ard Board
- S -> A0, mittlerer Pin -> D4, rechter Pin -> GND
3b - Schaltungsaufbau
4 - Objektanordnung
Schritt 1 - Ard-Board festlegen
Starte das Programm Visuino und wähle in der Kopfzeile des Arduino-Blocks über das Werkzeug-Icon ganz rechts das eingesetzte Ard-Board aus.
Schritt 2 - Objekte auswählen
- Gib in Filtersuche "oled" ein, wähle das Objekt "SSD1306 I2C" (s. Abb. 2) und ziehe es in die Arbeitsfläche.
- Gib in Filtersuche "flip" ein, wähle das Objekt "TFlipFlop" (s. Abb. 6) und ziehe es in die Arbeitsfläche.
- Gib in Filtersuche "edge" ein, wähle das Objekt "DetectEdge" (s. Abb. 7) und ziehe es in die Arbeitsfläche.
Schritt 3 - Objekte verbinden
Verbinde in der Arbeitsfläche die entsprechenden Elemente des Arduino-Blocks mit den ausgewählten Objekten:
- DisplayOled1 Out -> In I2C Channels
- Digital[2] Out -> In DetectEdge1 Out -> Clock TFlipFlop1 Out -> Digital Digital[4]
- Digital[14]/Analog[0] Out -> In DisplayOled1 Out -> In I2C Channels
- Speicher das Programm ab.
Schritt 4 - Eigenschaften der ausgewählten Objekte festlegen
- DisplayOled1 - Wie bereits in Übung 1 gezeigt, muss das Oled-Display so konfiguriert werden, dass die Daten in einer möglichst großen Schrift angezeigt werden.
- DetectEdge1 - Soweit nicht schon Voreinstellung, sollte OnRising/True aktiviert werden.
- TFlipFlop1 - keine Einstellung nötig
Schritt 5 - Kompilieren und Hochladen des Programmcodes
-
Öffne unten rechts durch Anklicken des roten Buttons das Arbeitsmenü, klicke den Reiter "Build" und anschließend den Button "Compile/Build and Upload" an. Wenn kein Fehler aufgetreten ist, wird das Programm nach kurzer Zeit in den Controller geladen sein und die Messwerte auf dem Oled Display ausgegeben.
Viel Spaß beim Experimentieren!
Abb. 9
Das Oled-Display zeigt - je nach Stärke des Lichteinfalls - Werte zwischen 0 und 1 an, die auch in Spannungsgrößen umgerechnet werden können..
Der Taster ist hier Umschalter (ein-aus) . Um die Messwerte anzuzeigen, muss er einmal gedrückt werden. Wird er ausgeschaltet, zeigt das Display 0.00 an.
Fazit
Für ein schnelles Austesten einer Schaltung, ohne endlos lange Programmierung, nur um zu sehen, ob die Schaltungstruktur stimmt und die Vorgaben im Pflichtenheft erfüllt sind, ist der Einsatz von Visuino optimal. Der Anwender kümmert sich nur um die Hardware, nicht um die Tücken der Syntax einer Programmiersprache und kann auf diese Weise das Zusammenspiel der Schaltungsobjekte überprüfen, verbessern und neu austesten.
Die Einschränkungen sind z.B. bei einem Oled-Objekt, dass die Möglichkeiten der grafischen Darstellung mit Visuino nur teilweise ausgeschöpft werden können. Für den Ausbildungsbereich (Schule, Hochschule) reicht dieser Ansatz zunächst völlig aus.
Übung 3 - LDR, Taster, Rohdatenausgabe auf LCD-I2C Display
1 - Pflichtenheft oder Was soll die Schaltung können?
In dieser Übung werden ein Taster- und ein LDR-Modul wie in Übung 2 benutzt. Die Messwerte (Rohdaten) werden auf einem LCD-Display angezeigt. Der Versuchsaufbau aus Übung 2 wird übernommen und angepasst.
2 - Material
- gleiches Material wie in Übung 2
3a - Anschlussbelegungen
- wie in Übung 2; das Oled-Display wird ausgetauscht gegen ein LCD-Display I2C.
3b - Schaltungsaufbau
4 - Objektanordnung
- wie in Übung 2; anstelle des Objekts Oled wird ein LCD I2C Objekt eingefügt (s. Abb. 10).
Schritt 1 - 3
- Wie in Übung 2 bereits besprochen.
Schritt 4 - Eigenschaften der ausgewählten Objekte festlegen
- Mit einem Doppelklick auf den LCD1 Block öffnet sich das Elemente-Fenster. Füge dort zwei Textfenster ein (s. Abb. 11).
- Im Eigenschaften-Fenster von LCD I2C werden die folgenden Eintragungen vorgenommen: Columns -> 20 oder 16 , Rows -> 2.
- Öffne Elements im Eigenschaften-Fenster (+) und übernimm die Daten aus Abb. 13 in TextField1 und TextField2.
- Die Eigenschaften von DetectEdge1 und TFlipFlop1 werden aus Übung 2 übernommen.
Schritt 5 - Kompilieren und Hochladen des Programmcodes
-
Öffne unten rechts durch Anklicken des roten Buttons das Arbeitsmenü, klicke den Reiter "Build" und anschließend den Button "Compile/Build and Upload" an. Wenn kein Fehler aufgetreten ist, wird das Programm nach kurzer Zeit in den Controller geladen sein und die Messwerte auf dem Oled Display ausgegeben.
Viel Spaß beim Experimentieren!
Schritt 6 - Experimentierfeld
- Verändere den Schaltungsaufbau von Übüung 3 so, dass auf einem 4-zeiligen LCD-Display eine Darstellung, wie in Abb. 15 gezeigt, erfolgt. In den Zeilen 1 und 2 wird erklärender Text ausgegeben, in Zeile 3 der Tasterzustand (0 oder false -> offen, 1 oder true -> geschlossen) und in Zeile 4 der Messwert vom LDR.
Übung 4 - I2C Adresse bestimmen
1 - Pflichtenheft oder Was soll die Schaltung können?
In dieser Übung wird gezeigt, wie man von einem I2C Objekt die I2C Adresse bestimmt.
2 - Material
- gleiches Material wie in Übung 1
3 - Anschlussbelegungen
- wie in Übung 2
4 - Objektanordnung
- wie in Übung 1: nur die Schritte 1 - 3
Schritt 4 - Dem Element I2C Channels des Ard-Boards ein Element I2C Scan1 hinzufügen
- Wähle das aktuelle Ard-Board in der Arbeitsebene aus und öffne im Properties-Bereich I2C Channels mit einem Klick auf das blaue Rechteck und wiederhole diesen Schritt bei I2C (s. Abb. 16).
- Ein Klick auf den Button ... öffnet das Fenster Elements. Ein Doppelklick im rechten Teilfenster auf I2C-Scan kopiert das Element in das linke Teilfenster (s. Abb. 17).
- Schließe das Fenster Elements.
- Gib in Filtersuche "Start" ein (s. Abb. 18) und ziehe das Objekt Start in die Arbeitsfläche. Dieses Objekt erzeugt ein Taktereignis, sobald das Programm ausgeführt wird.
- Verbinde Out von Start1 mit Scan von Ard-Board I2C Channels-I2C Scan1
- Verbinde Address von Ard-Board mit In von Serial Serial[0] (9600)
Schritt 5 - Kompilieren und Hochladen des Programmcodes
-
Öffne unten rechts durch Anklicken des roten Buttons das Arbeitsmenü, klicke den Reiter "Build" und anschließend den Button "Compile/Build and Upload" an. Wenn kein Fehler aufgetreten ist, wird das Programm nach kurzer Zeit in den Controller geladen sein und die I2C Adressen im Terminalfenster der Arduino IDE angezeigt..
Viel Spaß beim Experimentieren!
240420