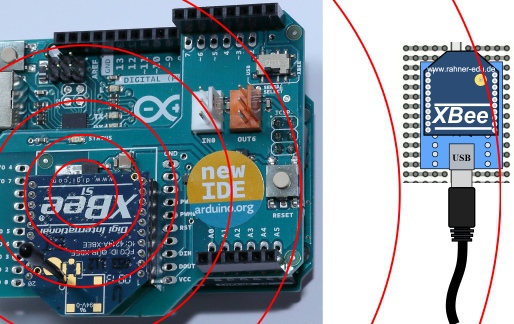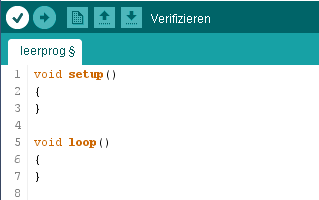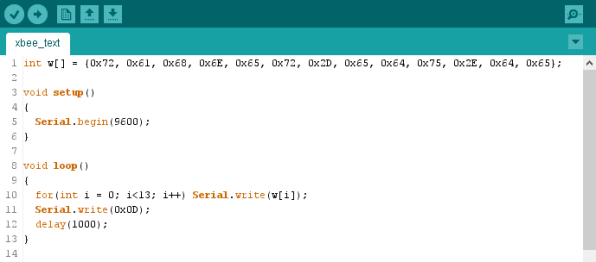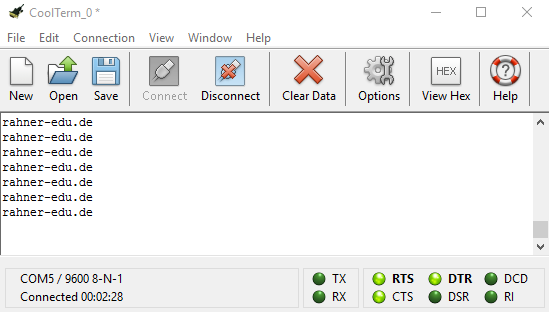Wer mehr über XBees, ihre Konfiguration unter XCTU und den Aufbau einer Kommunikationsstrecke erfahren möchte und wer sich für den API-Modus interessiert, erfährt mehr unter
1 - XBee und Arduino UNO
In diesem Abschnitt geht es um die Kommunikation zwischen einem Arduino UNO Board mit XBEE Shield und einem XBee 802.15.4 Modul und einem zweiten gleichen XBee-Baustein, der sich auf einem XBee-USB Adapter befindet. Beide XBee-Module sind auf die Werkseinstellungen zurückgesetzt. Das Arduino UNO Board ist zunächst über ein USB-Kabel mit einem PC verbunden und zusätzlich wird ein Schaltnetzteil angeschlossen. Nachdem ein Programm eingegeben wurde, wird die USB-Verbindung zum PC getrennt. Alle zwei Sekunden wird ein vorgegebener Text per Funk abgestrahlt und von einem zweiten XBee-Baustein, der mit einem USB-Kabel mit einem PC verbunden ist, empfangen und in einem Terminalprogramm ausgegeben.
| XBee und Arduino UNO | |
| Material |
|
Der Schaltungsaufbau
| Vorbereitung der beiden XBee-Bausteine | |
| Aufgaben |
|
Nachdem beide XBee-Bausteine auf die Werkseinstellungen zurückgesetzt worden sind, startet der Versuchsaufbau.
| Eine Verbindung aufbauen | |
| Aufgaben |
|
Das Programm leerprog.ino
Ähnlich, wie bereits für das Propeller-Board gezeigt, soll in dieser Übung ein Text vom Arduino UNO Board über das XBee-Modul an ein zweites XBee-Modul, das mit einem zweiten PC verbunden ist (Abb. 1), übertragen werden. Der übertragene Text wird im Terminalprogramm CoolTerm ausgegeben.
| Einen Text übertragen | |
| Aufgaben |
|
Terminalausgabe in CoolTerm