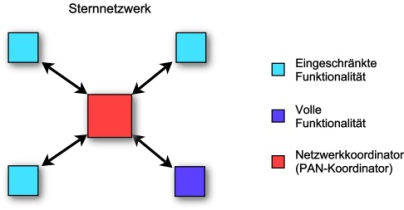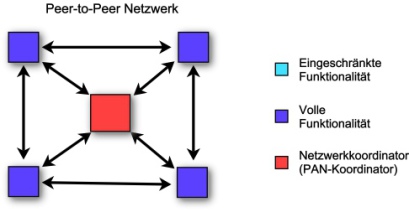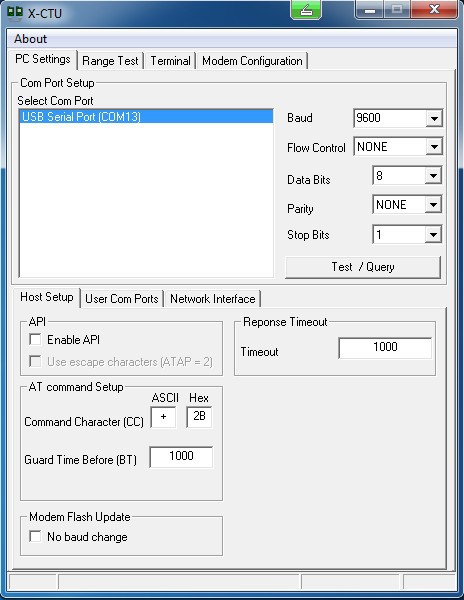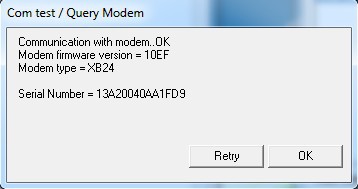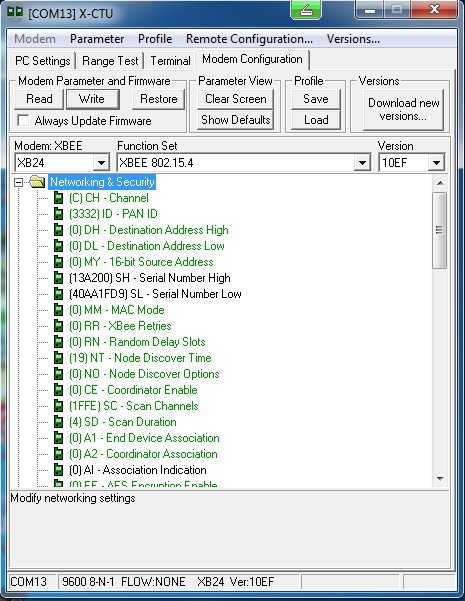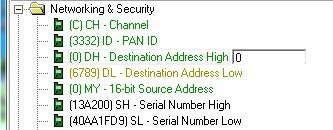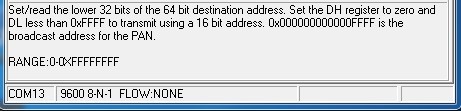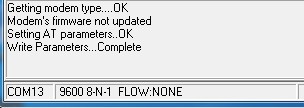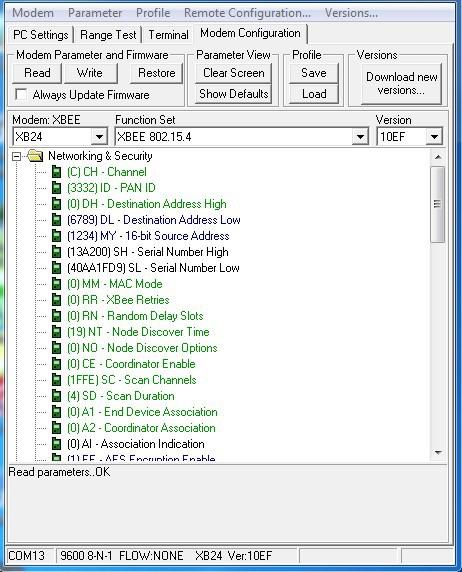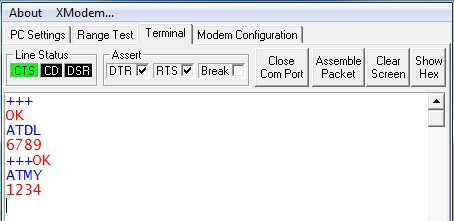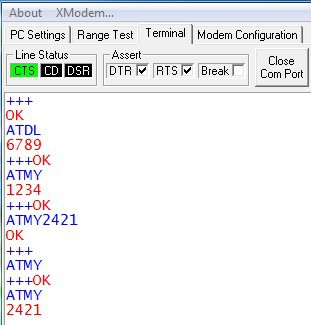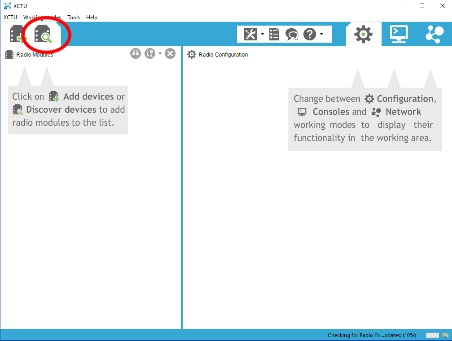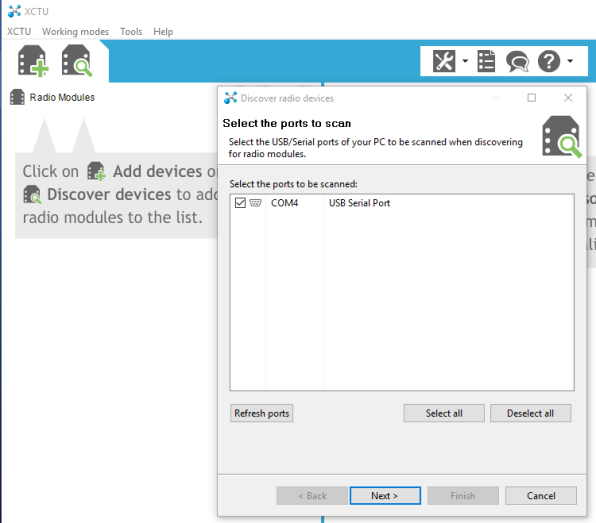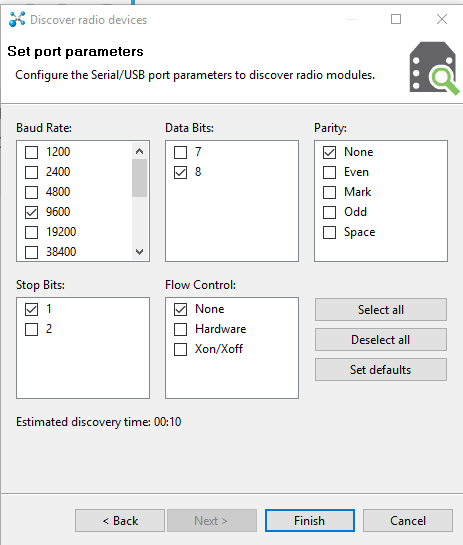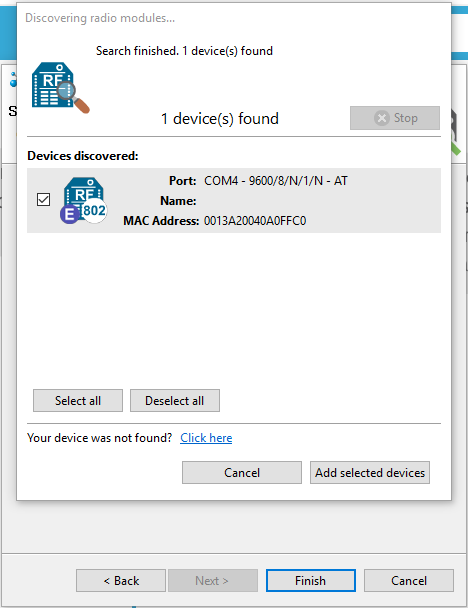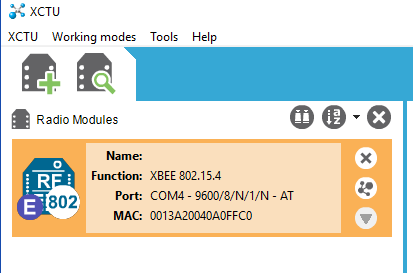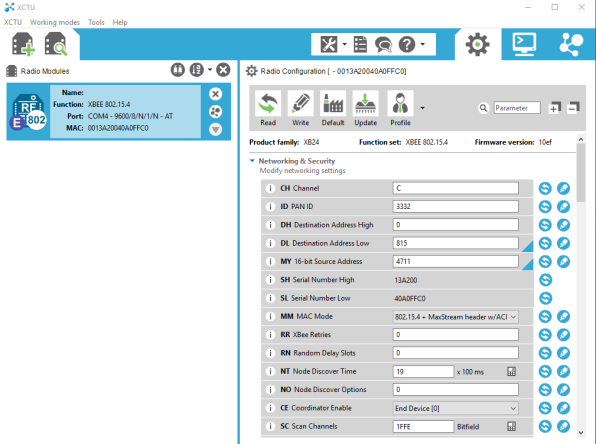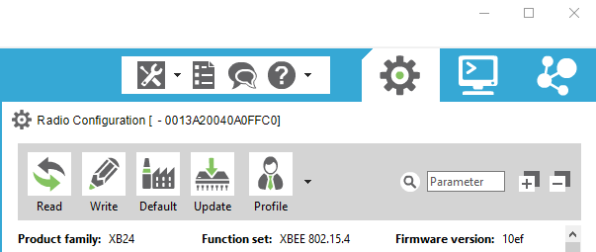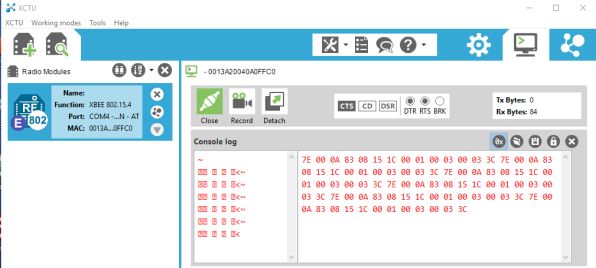1 - Adapterboards und Netztopologien
Der Pinabstand bei einem XBee Modul beträgt 2mm; er ist nicht kompatibel mit den Lochabständen in einem Steckbrett. Dazu muss das Modul auf ein sogenanntes XBee-Adapter Board gesteckt werden (es gibt eine Vielzahl von Herstellern, die man sich googeln kann).
Ein XBee-Modul kann über ein einfaches XBee-Adapter Board auf dem Steckbrett "verkabelt" und betrieben werden oder man steckt es auf ein XBee-USB-Adapter Board und verbindet es über ein USB-Kabel direkt mit einem PC.
Für die Schule und den privaten Bereich sind die kostengünstigen 1mW Module völlig ausreichend. Mit einer Funkreichweite von ca. 30m (im Gebäude) und 100m im freien Gelände erfüllen sie alle experimentellen Voraussetzungen. Wer zu viel Geld übrig hat, kann natürlich auch auf die leistungsstärkeren und teureren 100mW Module der Serie XBee Pro zurückgreifen.
In meinen Übungsbeispielen werden allerdings nur die 1mW Module der Serie 1, die das sogenannte IEEE 802.15.4 Netzwerkprotokoll erfüllen, benutzt. Damit lassen sich schnelle Point-to-Multipoint oder Peer-to-Peer Netzwerke aufbauen.
Der Standard IEEE 802.15.4 legt die physikalischen Layer und die Zugriffssteuerung für low-rate wireless personal networks (LR_WPAN) fest. Wer sich darüber mehr informieren möchte, findet umfassendes Lesematerial an dieser Stelle.
Je nach Anwendungsanforderung arbeitet ein 802.15.4 LR-WPAN in einer Sterntopologie
oder Peer-to-Peer Topologie.
2 - XBee und X-CTU
Ein XBee lässt sich über die Software X-CTU konfigurieren. Die neueste Version dieser Software kann direkt vom Hersteller im Internet heruntergeladen werden.
Wer mit einer Windows-Version 7 oder darunter arbeitet, benötigt das Softwarepaket 4000_3002_C, für alle aktuelleren Betriebssystemversionen wird das Programmpaket 4000-3026_F (Stand: 12.2016) heruntergeladen.
Die Software X-CTU wird nur zum Einstellen der Module oder dem Installieren der Firmware oder Aufspielen eines Updates benötigt.
| XCTU starten | |
| Material |
|
| Aufgaben |
|
Wurde das XBee-Modul erkannt, lassen sich im nächsten Schritt seine Einstellungen anzeigen. Dazu wird das Register Modem Configuration angeklickt und im Fenster Modem: XBEE der Modemtyp ausgewählt, der in Abb. 2 angezeigt wurde; in diesem Fall XB24.
3 - Update der Firmware
Wird das Kästchen Always Update Firmware aktiviert, dann werden über eine Internet-Verbindung alle aktuellen Module mit ihrer Firmware aktualisiert. Der Vorgang des Herunterladens der aktuellen Software kann etwas länger dauern. Ist er abgeschlossen wird über den Button Write das angeschlossene Modul auf den neuesten Stand gebracht.
Bei einer Unterbrechung des Update-Vorgangs kann ein XBee-Modul zerstört werden.
4 – Modem Parameter ändern und speichern
In der Function Set Einstellung XBEE 802.15.4 arbeiten die Module während des Datenaustausches nach einem IEEE-Standard. Die aktuellen Einstellungen erhält man durch Anklicken des Buttons Read. Sie werden anschließend im Fenster angezeigt.
Der erste Ordner Networking & Security zeigt Einstellungen für
- Ch – Channel
- PAN ID
- DH – Destination Adress High
- DL – Destination Adress Low
und viele andere mehr.
Soll zum Beispiel die Destination Address Low verändert werden, dann reicht ein Klick in die Zeile. Im sich darauf hin öffnenden Fenster ändert man den voreingestellten Wert 0 ab durch Überschreiben, zum Beispiel mit dem Wert 6789(hex). Alle Zeilen, in denen Änderungen an der Einstellung vorgenommen wurden, ändern ihre Farbe von hellgrün in olivgrün (Abb. 4). Alle nicht veränderbaren Einstellungen sind schwarz dargestellt.
Unten im Konfigurationsfenster wird ein Hinweistext zur aktuellen Einstellungsänderung gegeben. Im Fall der Adressenänderung für DL erscheint
Auf die gleiche Art und Weise kann auch die Eintragung MY – 16-bit Source Address geändert werden. Trage dort 1234 ein.
Bis jetzt wurden die beiden Änderungen nur in der Softwareebene vollzogen. Mit einem Klick auf den Button Write werden die Daten dann in das Modul geschrieben; eine entsprechende Erfolgsmeldung erscheint als Hinweistext.
Liest man die so abgespeicherten Daten mit Read erneut ein, erscheinen die neu eingetragenen Werte links neben den Eintragungszeilen DL und MY (Abb. 5).
5 – Parameter ansehen und mit AT-Befehlen ändern
Jede Zeile der Registerkarte Modem Configuration beginnt mit zwei Zeichen; die beiden gerade vorgenommenen Änderungszeilen tragen zum Beispiel die Buchstabenfolgen DL (Destination Address Low) und MY (16-Bit Source Address) und stehen für sog. AT-Befehle, mit denen man ebenfalls Konfigurationseinstellungen Lesen und Änderungen kann. Dazu muss die Registerkarte Terminal aufgemacht werden.
| Konfigurationsdateien abfragen | |
| Material |
|
| Aufgaben |
|
Änderungen lassen sich über das Terminal und die AT-Befehle genau so einfach bewerkstelligen. Dazu wird die 16-Bit Sourceadresse in 2421 geändert.
| Konfigurationsdateien abändern | |
| Aufgaben |
|
Die Ablauffolge im Terminalfenster sollte so oder ähnlich aussehen.
Auf die Werkseinstellungen zurücksetzen
Im Registerfeld Modem Configuration lässt sich das Modem über den Button Restore auf die Werkseinstellungen zurücksetzen. Dies sollten wir jetzt auch tun, bevor das Modul für den drahtlosen Netzwerkempfang vorbereitet wird.
| Werkseinstellungen | |
| Aufgaben |
|
Es wurde gezeigt, wie man mit dem Programm X-CTU die Grundeinstellungen für einen XBee vornimmt und gegebenenfalls auch die Firmware aktualisiert. Wer darüber nachdenkt ein XBee-gestütztes Netzwerk aufzubauen, sollte darauf achten, dass alle Module die gleiche Firmware enthalten und mit den gleichen Konfigurationseinstellungen ausgestattet sind.
6 - XCTU ab Vers. 6.3.2
Der Hersteller der kostenfreien Software XCTU hat eine neuere Version 6.3.2 herausgebracht, die von der Arbeitsoberfläche deutliche Unterschiede zur Vorgängerversion aufweist. Deshalb hier eine kurze Einweisung in dieses Programm in acht Schritten. Mit dieser Programmversion wird in allen folgenden Übungen gearbeitet.
- Mit dem Start des Programms erscheint der Eröffnungsbildschirm. Mit einem Klick auf Discover Radio Modules werden die angeschlossenen XBee-Module erkannt und angezeigt.
- Mit einem Klick auf Discover Radio Modules werden die angeschlossenen XBee-Module erkannt und angezeigt.
- Mit Select all und anschließendem Klick auf den Button Next> geht es weiter.
- Die Portparameter werden ohne Änderung übernommen und mit der Taste Finish bestätigt.
- Klicke auf den Button Add selected devices.
- Das gefundene Modul wird links oben im Bildschirm angezeigt. Mit einem Klick auf das Icon wird die aktuelle Konfiguration des gefundenen Moduls geladen und im Fenster angezeigt.
- Über die Iconleiste lassen sich verschiedene Aktionen aufrufen. Read liest die aktuelle Konfiguration des angeschlossenen Moduls ein. Write schreibt die geänderten Konfigurationsdaten in das angeschlossene Modul. Default setzt die Konfiguration auf die Werkseinstellung zurück. Update aktualisiert das Programm und Profile lädt abgespeicherte Profile oder speichert aktuelle Profile ab.
- Die Umschaltung zum Konsolenschirm erfolgt über einen Klick auf das Bildschirmsymbol oben rechts in der blau unterlegten Zeile.