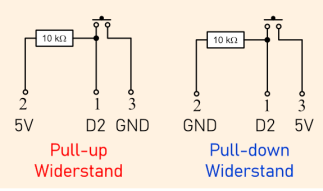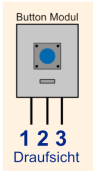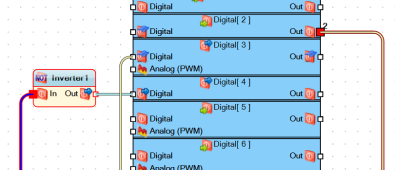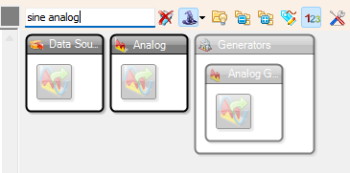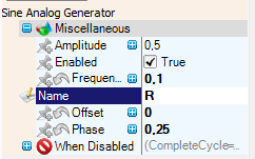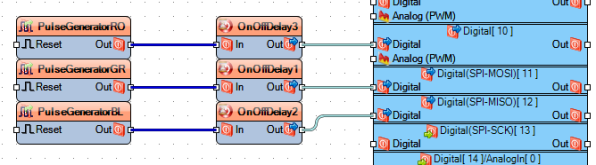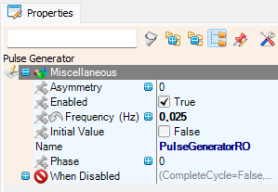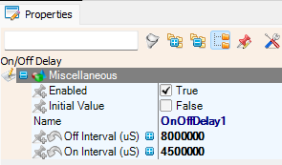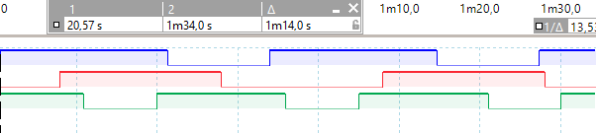Sensormodule und Visuino - Kapitel 1
In diesem Kapitel werden angesprochen
- Button-Modul
- TwoColor-Modul
- RGB LED-Modul
- SMD RGB-Modul
Module sind immer herstellerspezifisch aufgebaut und können sich deshalb - bei gleicher Namensbelegung - voneinander unterscheiden. Vor dem Aufbau einer Schaltung ist das Studium der zugehörigen Datenblätter deshalb unerlässlich.
In diesem Kapitel werden verschiedene Sensor-Module angesprochen; in Übungen wird gezeigt, wie sie sich mit Hilfe der grafischen Programmierung (VISUINO) ansprechen lassen.
Im Prinzip lassen sich alle gängigen Arduino oder Arduino kompatiblen Boards in den nachfolgenden Übungen verwenden. Getestet wurden alle Programme auf einem Arduino UNO WiFi Rev2.
Voraussetzungen für alle Übungen (Grundausstattung)
- Die meisten Sensormodule sind dem 37 Sensor Kit V2.0 von Elegoo entnommen. Wo nicht, wird gesondert auf den Hersteller hingewiesen.
- Auf dem PC oder Laptop müssen die Arduino IDE und das Programm VISUINO installiert sein.
- Ein Ard-Board (mindestens Arduino kompatibel) Soweit nicht anders vermerkt, benutze ich ein Arduino UNO WiFi Rev2 Board.
- Ein Steckbrett und diverse Steckkabel (MA-MA, FE-MA)
Übung 1 - Button- und TwoColor-LED-Modul
1 - Pflichtenheft oder Was soll die Schaltung können?
In dieser Übung wechselt eine DUO-LED oder auch TwoColor LED die Farbe, sobald der Taster gedrückt ist. Im Ruhezustand (Taster nicht gedrückt) soll sie ROT leuchten (s. Abb. 2) und auf GRÜN/GELB wechseln, sobald der Taster gedrückt ist.
2 - Material
- Arduino- oder Arduino kompatibles Board (Ard-Board)
- Steckbrett und Steckdraht (Ma-Ma)
- Button-Modul, TwoColor Modul
- Arduino IDE und Visuino auf dem Rechner installiert
3 - Anschlussbelegung - Button-Modul -> Ard-Board
Die Pinbelegung am Button-Modul kann auf zwei Arten erfolgen:
Der Widerstand von 10 kOhm wird als Pull-up geschaltet. Damit liegt am Pin D2 des Ard-Boards im Ruhezustand eine 1 oder HIGH an.
Der Widerstand von 10 kOhm wird als Pull-down geschaltet. Damit liegt am Pin D2 des Ard-Boards im Ruhezustand eine 0 oder LOW an.
4 - Anschlussbelegung - TwoColorLED -Modul -> Ard Board
- Nach dem Pflichtenheft (s. oben) soll im Ruhezustand (Taster ist nicht gedrückt -> offen) die rote LED aufleuchten oder - anders gesagt - an R an D3 muss eine 1 im Ruhezustand liegen.
Schaltungsaufbau
Schaltungsaufbau Steckbrett
Vorüberlegungen zum Ablaufplan
5 - Objektanordnung
Schritt 1
Starte das Programm Visuino und wähle in der Kopfzeile des Arduino-Blocks über das Werkzeug-Icon ganz rechts das eingesetzte Ard-Board aus.
Schritt 2
Gib in der Filtersuche "boolean" ein, wähle das Objekt "Digital Boolean Inverter" und ziehe es in die Arbeitsfläche.
Schritt 3
Verbinde nach den Punkten 3 (siehe oben: Anschlussbelegung Button-Modul) und 4 (siehe oben: Anschlussbelegung TwoColor-LED Modul) der Anschlussbelegungen die entsprechenden Punkte des Arduino- mit dem Inverter1-Objekt:
- Out Digital[2] -> In Digital von Digital[3]
- Out Digital[2] -> In Inverter1-Objekt
- Out Inverter1 -> In Digital von Digital[4]
Der Platzhalter Button am Eingang Digital von Digital[2] muss nicht gesetzt werden, genausowenig wie der Platzhalter TwoColor-LED an den Ausgängen OUT von Digital[3] und Digital[4].
Schritt 4
Öffne unten rechts durch Anklicken des roten Buttons das Arbeitsmenü, klicke den Reiter "Build" und anschließend den Button "Compile/Build and Upload" an. Wenn kein Fehler aufgetreten ist, wird das Programm nach kurzer Zeit in den Controller geladen sein und die rote TwoColorLED sollte - wie gefordert - rot aufleuchten. Sobald der Taster gedrückt wird, sollte die LED auf grün/gelb umspringen.
Viel Spaß beim Experimentieren!
Übung 2 - RGB LED Modul
1 - Pflichtenheft oder Was soll die Schaltung können?
In dieser Übung werden mit einem RGB LED Modul möglichst viele Farben durch Ansteuerung über eine analogen Sinusgenerator erzeugt. Dazu werden die PWM-Eingänge des Ard-Boards genutzt.
2 - Material
- Arduino- oder Arduino kompatibles Board (Ard Board)
- Steckbrett und Steckdraht (Ma-Ma)
- RGB LED Modul
- Arduino IDE und Visuino auf dem Rechner installiert
3 - Anschlussbelegung - RGB LED -Modul -> Ard-Board
Das RGB LED Modul verfügt über einen eingebauten 150 W Vorwiderstand; es läßt sich damit ohne Einsatz weiterer Bauteile direkt mit einem Ard-Board verbinden.
- R -> D3
- G -> D5
- B -> D6
- Anschluss - -> GND
4 - Objektanordnung
Schritt 1
Starte das Programm Visuino und wähle in der Kopfzeile des Arduino-Blocks über das Werkzeug-Icon ganz rechts das eingesetzte Ard-Board aus (s. Abb. 4).
Schritt 2
Gib in der Filtersuche "sine analog" ein und ziehe drei Objekte Sine Analog Generator in die Arbeitsfläche (s. Abb. 8).
Schritt 3
Stelle Verbindungen zwischen den drei Generator-Objekten und dem Ard-Board-Block her:
- Out -> Digital[3]Analog(PWM)
- Out -> Digital[5]Analog(PWM)
- Out -> Digital[6]Analog(PWM)
Öffne von jedem der drei Generatoren nacheinander das Eigenschaften-Fenster und gib die folgenden Werte ein:
Der Buchstabe im Eingabefeld "Name" korrespondiert bei jedem Generator Objekt mit dem jeweilig verbundenen RGB LED Pin Bezeichner. Die Phasenwerte der drei Generator-Komponenten sollte zwischen 0 und 0,6 liegen -> Ausprobieren.
Wenn alles verbunden und eingetragen ist, das Programm über "File - Save" abspeichern.
Schritt 4
Öffne unten rechts durch Anklicken des roten Buttons das Arbeitsmenü, klicke den Reiter "Build" und anschließend den Button "Compile/Build and Upload" an (s. Abb. 6). Wenn kein Fehler aufgetreten ist, wird das Programm nach kurzer Zeit in den Controller geladen sein und die RGB LED sollte in ca. 10 Sekunden (bei Einstellung freq = 0,1) viele verschiedene Farben anzeigen.
Viel Spaß beim Experimentieren!
Übung 3 - SMD RGB Modul
1 - Pflichtenheft oder Was soll die Schaltung können?
In dieser Übung werden mit einem SMD RGB Modul (s. Abb. 10) verschiedene Farben dadurch erzeugt, dass die drei im SMD RGB Baustein vorhandenen LEDs (rot, grün, blau) einzeln und zeitverzögert von einem digitalen Pulsgenerator angesteuert werden.
2 - Material
- Arduino- oder Arduino kompatibles Board (Ard Board)
- Steckbrett und Steckdraht (Ma-Ma)
- SMD RGB Modul und 2x 100 Ohm, 1x 220 Ohm Widerstand
- Arduino IDE und Visuino auf dem Rechner installiert
3 - Anschlussbelegung - SMD RGB -Modul -> Ard-Board
Das SMD RGB Modul verfügt über keine LED Vorwiderstände; die müssen selbst zusätzlich in die Schaltung eingebaut werden. Für die rote LED wird ein 220 Ohm, für die grüne und blaue je ein 100 Ohm Widerstand eingebaut (s. Abb. 11).
- R -> Widerstand 220 Ohm -> D3
- G -> Widerstand 100 Ohm -> D5
- B -> Widerstand 100 Ohm -> D6
- Anschluss - -> GND
4 - Objektanordnung
Schritt 1
Starte das Programm Visuino und wähle in der Kopfzeile des Arduino-Blocks über das Werkzeug-Icon ganz rechts das eingesetzte Ard-Board aus (s. Abb. 4).
Schritt 2
Gib in Filtersuche "pulse generator" ein und ziehe 3x das Objekt PulseGenerator in die Arbeitsfläche.
Gib in Filtersuche "delay" ein und ziehe das Objekt OnOffDelay zweimal in die Arbeitsfläche.
(s. Abb. 11).
Schritt 3
Verbinde::
- Out PulsGenerator1 (GR) (s. Abb.11) -> In OnOffDelay1
- Out PulsGenerator2(BL) -> In OnOffDelay2
- Out PulsGenerator3(RO) -> In OnOffDelay3
- Out OnOffDelay1 -> In Digital[11]Digital
- Out OnOffDelay2 -> In Digital[12]Digital
- Out OnOffDelay3 -> In Digital[10]Digital
(siehe Abb. 11)
Öffne anschließend von jedem der sechs Objekte nacheinander das Eigenschaften-Fenster (s. Abb. 12a,b) und gib die folgenden Werte ein:
Generator1(GR) f = 0,04 Hz
Generator2(BL) f = 0,03 Hz
Generator3(RO) f = 0,025 Hz
OnOffDelay1 Off Interval (µs) 8.000.000
OnInterval (µs) 4.500.000
OnOffDelay2 Off Interval (µs) 10.000.000
OnInterval (µs) 6.000.000
OnOffDelay3 Off Interval (µs) 10.000.000
OnInterval (µs) 10.000.000
Schritt 4
Öffne unten rechts durch Anklicken des roten Buttons das Arbeitsmenü, klicke auf den Reiter "Build" und anschließend den Button "Compile/Build and Upload". Wenn kein Fehler aufgetreten ist, wird das Programm nach kurzer Zeit in den Controller geladen sein und die SMD RGB LED sollte nacheinander verschiedene Farben ausgeben (s. Abb. 13).
Viel Spaß beim Experimentieren!
Abb. 13 - Die Farbbalken im Oszillogramm sind mit den drei SMD RGB LED identisch. Die unterschiedlichen Frequenzen der Generatoren sind sichtbar. Die Ein-/Ausschaltzeiten (OnOff) der drei LED sind ebenfalls auszumachen. Die sichtbare Farbe ergibt sich zu jeder Zeit aus der Farbsumme der senkrecht übereinanderliegenden eingeschalteten LED.
240420