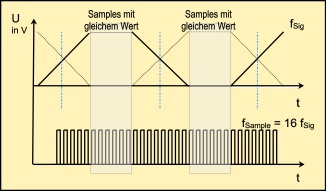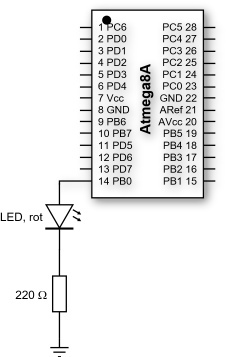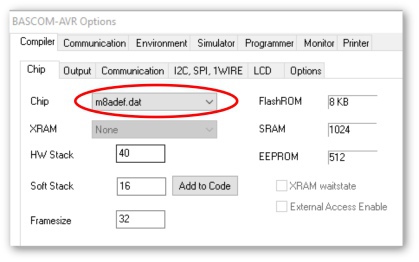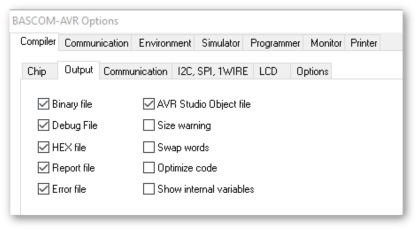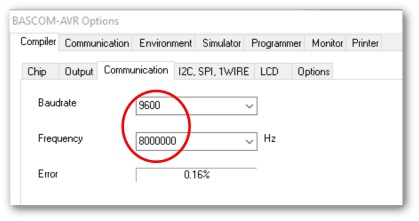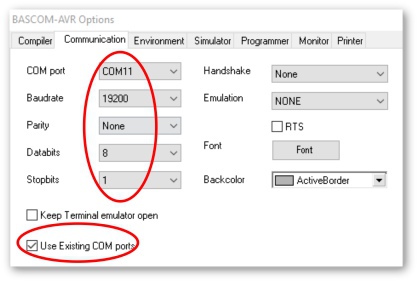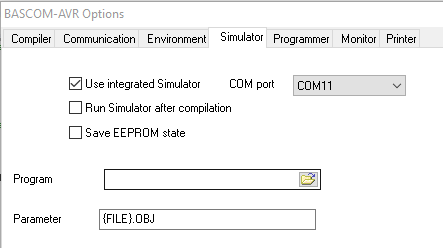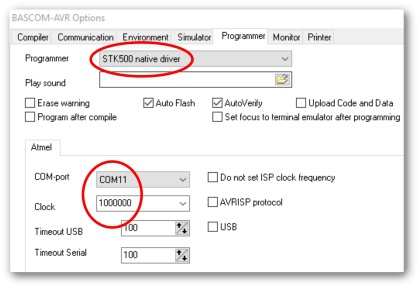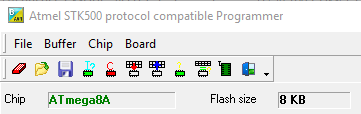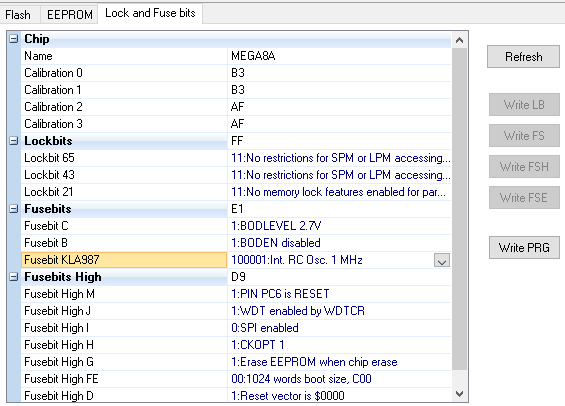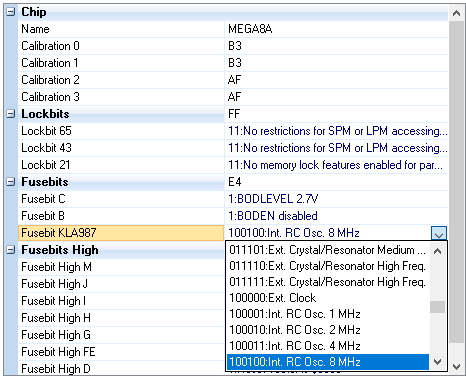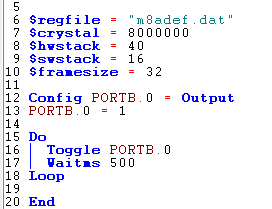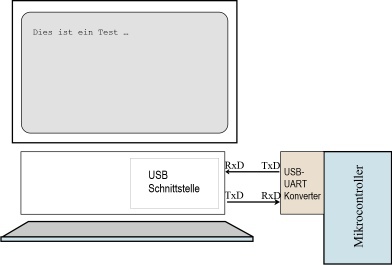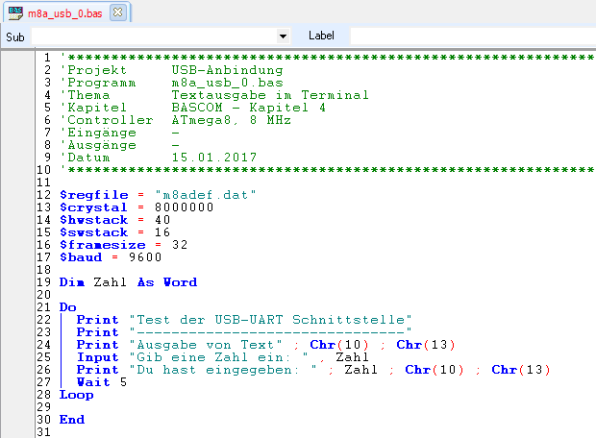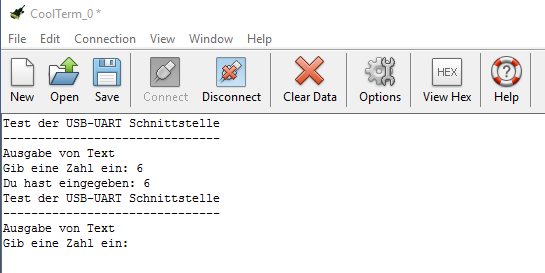Kapitel 4
1 - ATmega8A und LED
In diesem Kapitel werden wir uns mit dem ATmega8A Controller befassen. Seine Eigenschaften kennen wir bereits aus dem Kapitel Einführung in BASCOM - Abschnitt 2.
Ziel in diesem Kapitel wird es sein, den ATmega8A mit einem USB-UART Converter zu koppeln und so eine Textausgabe im Terminal oder eine Dateneingabe über ein Terminal möglich zu machen.
Ein UART (universal asynchron receiver transmitter) regelt die asynchrone serielle Kommunikation. Der ATmega8A ist werkseitig bereits mit einem synchronen/asynchronen Receiver/Transmitter (USART) ausgerüstet. Sie sind kompatibel zu den UARTs. Einige Eigenschaften seien hier aufgezählt:
- Full-Duplex Betrieb
- synchroner/asynchroner Betrieb
- 5 bis 9 Datenbits, 1 oder 2 Stoppbits
- ungerade/gerade Parität
Bei einer seriellen Datenübertragung wird die an RxD anliegende Information aus HIGH und LOW Zuständen mit der 16-fachen Baudrate vom Receiver abgetastet. Ein Zustand gilt dann als gesichert empfangen, wenn mindestens zwei Samples den gleichen Wert aufweisen; ist das nicht der Fall geht die Information verloren, der Empfang ist gestört.
Bevor wir so weit sind, machen wir uns erst mit dem neuen Controller ATmega8A etwas vertraut.
- Aufgaben
- In einem ersten Versuch soll der BASCOM Compiler so eingestellt werden, dass Programme in den Flash-Speicher des Controllers ATmega8A gebrannt werden können. Dazu wird eine einfache Schaltung aus LED und Widerstand aufgebaut und ein BASIC Programm geschrieben; die LED soll im Sekundentakt blinken.
| ATmega8A konfigurieren und testen | |
| Material |
|
| Aufgaben |
|
Schaltskizze und Schaltungsaufbau
2 - Grundeinstellungen für den Controller anpassen
Mit einem neuen Controllerbaustein müssen auch die Optionen-Einstellungen an die physikalischen Eigenschaften des µC angepasst werden. Dazu wird über Datei - Project - New ein neues Projekt angelegt und anschließend mit Datei - Neu eine neue Datei angelegt, die anschließend sofort über Datei - Speichern unter ... im Arbeitsverzeichnis auf dem PC abgelegt wird.
Erst jetzt kann man die neuen Einstellungen für den Compiler vornehmen. Unter Optionen - Compiler - Chip werden folgende Eintragungen vorgenommen.
3 - Werkseinstellungen des Controllers ändern
Möchte man einen externen Quarzoszillator oder die Taktrate des internen Taktgebers bei einem ATMEL Controller verändern, dann müssen spezielle Bits in den Fuses des Controllers gesetzt oder nicht gesetzt werden; die notwendigen Informationen dazu holt man sich aus dem entsprechenden Datenblatt.
Kommt es auf höchste Präzision bei der Taktfrequenz (<< 3%) nicht an (das gilt meistens für Schulen und im Hobbybereich), dann kann auf einen Quarz verzichtet werden. Das vereinfacht den Schaltungsaufbau erheblich.
4 - Einstellung der Fuses
Die Fusebits lassen sich über BASCOM recht einfach auslesen und anschließend programmieren. Dazu geht man wie folgt vor:
- Öffne über Programmieren - Zum Chip senden - Manuell programmieren ein weiteres Fenster und klicke auf das Icon Identify Chip. Der aktuell im Brenner eingesetzte Chip sollte mit seiner Bezeichnung im Fenster Chip angezeigt werden.
- Öffne das Register Lock and Fuse bits.
In der gezeigten Voreinstellung arbeitet der ATmega8A mit einer Taktfrequenz von 1 MHz. Es gilt Fusebits: 0xE1, Fusebits High 0xD9 (Abb. 9).
Die Frequenz des internen Oszillators lässt sich auf bis zu 8 MHz über das Setzen entsprechender Fusebits erhöhen. Für die 8 MHz Einstellung gilt: Fusebits: E4, Fusebits High D9.
- Dazu muss das Auswahlfenster von Fusebit KLA987 geöffnet und die entsprechende Einstellung gewählt werden (Abb. 10).
- Sind die Eintragungen abgeschlossen, werden die neuen Einstellungen mit Write FS in den Controller gebrannt.
Der Controller und das Programm BASCOM sind jetzt voreingestellt. Mit einem ersten kleinen LED-Blinkprogramm testen wir aus, ob alle Einstellungen richtig getroffen wurden.
5 - Ein Programm in den Flash-Speicher brennen
- Bevor das Programm m8a_led1.bas in den Editor übertragen wird, öffne über das Hauptmenü Optionen - Compiler - Chip noch einmal das Chip-Konfigurationsfenster und drücke den Button Add to Code. Alle Controller-spezifischen Einstellungen für den Compiler werden jetzt in den Programmeditor eingefügt (Zeilen 6 - 10).
- Übertrage anschließend die restlichen Programmzeilen in den Editor und speichere das Programm ab.
- Über Programmieren - Compilieren wird das Programm übersetzt und anschließend mit Programmieren - Zum Chip senden - Programmieren in den Controller gebrannt.
- Setze den Controller in die Schaltung ein und schließe die Versorgungsspannung an. Die LED sollte jetzt im Sekundentakt blinken.
Das Programm m8a_led1.bas
Nachdem überprüft wurde, dass der neue Controller einwandfrei läuft, werden wir jetzt daran gehen, ihn mit einem USB-UART-Converter auszustatten, so dass es möglich wird, Datenein- und -ausgaben über ein Terminalprogramm auf dem PC zu verfolgen bzw. zu steuern.
6 - Der USB-UART Konverter
Ein Controller verfügt über keinen USB-Anschluss, so wie wir das normalerweise von einem Arduino UNO, einer BASIC Stamp oder einem Propeller Board gewohnt sind. Eine solche Schnittstelle wird in diesem Abschnitt installiert und damit eine serielle Verbindung zu einem PC hergestellt. Sie soll unser zukünftiger Standard bei der Kommunikation zwischen PC und Mikrocontroller sein.
Das benutzte Bauteil ist ein sogenannter USB-UART Konverter, den es für wenig Geld zu kaufen gibt und dessen einzige Aufgabe es ist, Daten zwischen zwei verschiedenen Geräten hin und her zu bewegen bei gleichzeitiger Pegelanpassung.
Folgende Verbindungen sind möglich
- PC und PC
- PC und Mikrocontroller, zum Beispiel mit einem ATmega8A oder ATmega88
- Mikrocontroller und Mikrocontroller
Ein USB-UART Konverter kann sowohl Schnittstellen mit TTL-Signalpegel (5V) als auch 3,3V Pegel auf USB konvertieren.
Damit bekommen wir die Möglichkeit, zukünftig Texte auf dem PC-Monitor, dem BASCOM Terminal oder auf CoolTerm darstellen zu lassen, kurz: die Kommunikation mit dem Mikrocontroller wird stark verbessert. Ich benutze in meinen Versuchen einen Baustein von Conrad, der seine Aufgaben tadellos erfüllt.
7 - Einen Text im Terminal von CoolTerm ausgeben
In diesem Abschnitt wird der USB-UART Converter getestet. Mit einem einfachen Programm soll ein Text im Terminal ausgegeben werden, die Eingabe nimmt der Benutzer selber vor.
| Einen Text im Terminalfenster von CoolTerm ausgeben | |
| Material |
|
| Aufgaben |
|
Schaltungsaufbau
Das Programm uart_1.bas
Die Ausgabe im Terminalprogramm CoolTerm