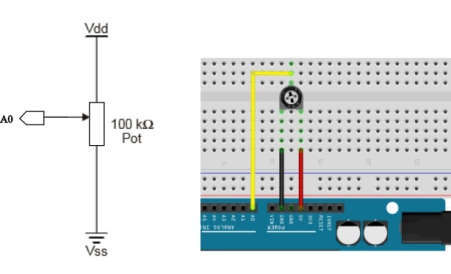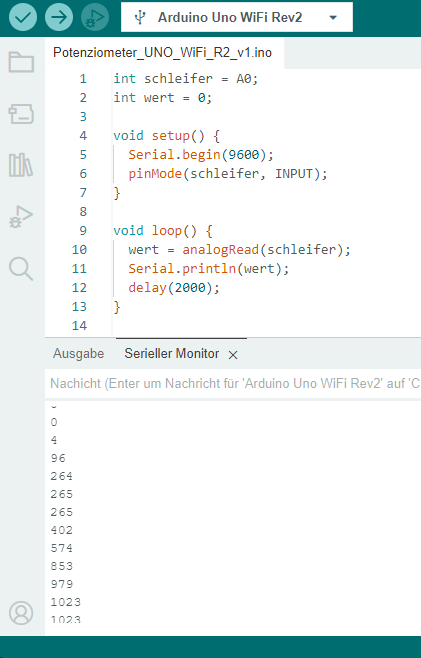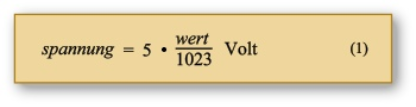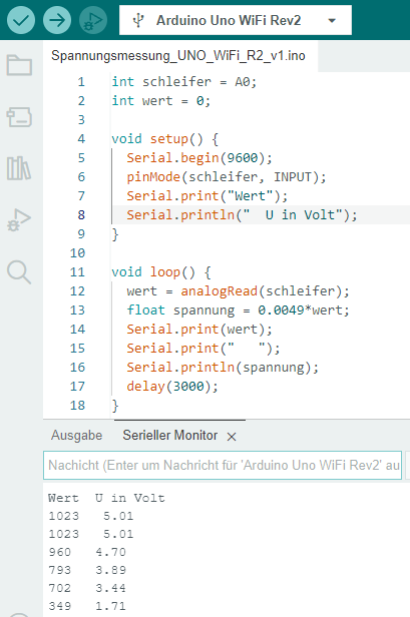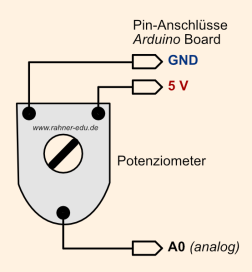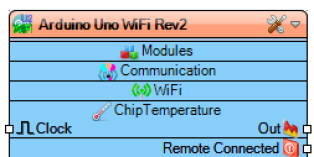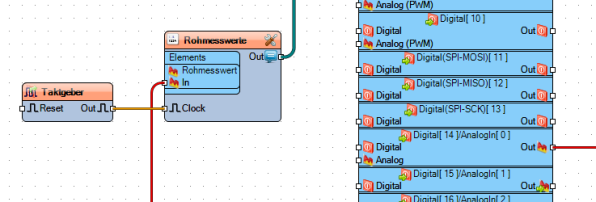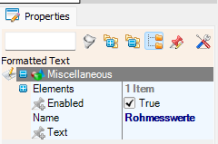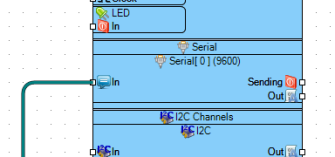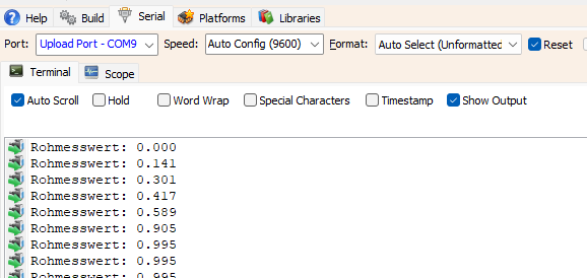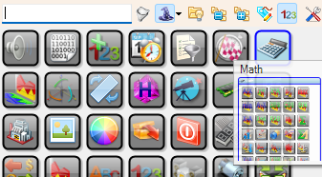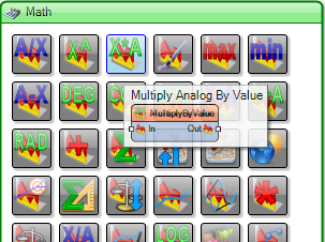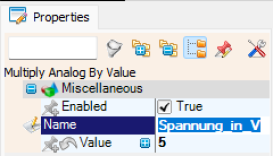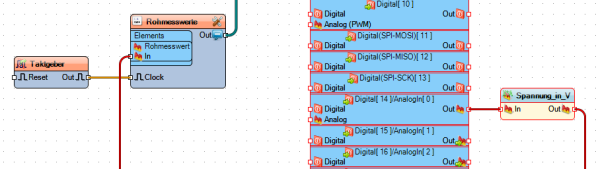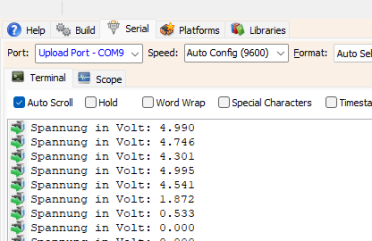Spannungen messen
1 - Potenziometerschaltung
- Weitere Vorschläge zum gleichen Thema mit den Boards: Prop-BoE - Prop-AB - BASIC Stamp - Raspberry Pi
Ein Arduino UNO Board verfügt über einen 10 Bit Sechs-Kanal-Analog-Digital-Umsetzer. Eingangsspannungen zwischen 0 bis 5 Volt werden auf einen Bereich von 0 bis 1023 abgebildet. Die Auflösung liegt dann bei 5 Volt / 1024 = 4,9 mV pro Stufe. Der Einlesevorgang für einen analogen Spannungswert liegt bei 100 µs (0,0001 s); pro Sekunde lassen sich 10.000 Messungen durchführen.
Die Anschlüsse der sechs AD-Wandler sind auf den Arduino UNO Boards mit ANALOG IN gekennzeichnet und tragen die Bezeichnungen A0 ... A5.
Angesprochen werden die AD-Wandler über die Funktion
-
analogRead(pin)
Als Rückgabewert wird eine Zahl vom Typ int (integer) zwischen 0 und 1023 ausgegeben.
2 - Übung 1 - Eine erste Spannungsmessung
| Eine erste Spannungsmessung mit AD-Wandler | |
| Material |
|
| Aufgaben |
|
Schaltskizze und Schaltungsaufbau
TIPP: Sollte das Potenziometer nicht fest auf dem Steckbrett sitzen, dann begradige die drei Anschlussbeine des Potenziometers mit einer Flachzange.
Das Programm Potenziometer_UNO_WiFi_R2.ino
Im seriellen Monitor sollten für die Schleiferstellung linker Anschlag bzw. rechter Anschlag beim Potenziometer die Werte 0 bzw. 1023 angezeigt werden. Bei jeder Zwischenstellung des Schleifers wird ein Wert zwischen diesen beiden Extremen angezeigt (siehe Abb. 3).
3 - Übung 2 - Umrechnung der Rohdaten in Spannungsgrößen
Die vom AD-Wandler zurückgegebenen Werte liegen zwischen 0 und 1023; sie sind ein Maß für die Stellung des Schleifers beim eingesetzten Potenziometer und sie sind ein Maß für die Spannung, die vom Schleifer abgegriffen wird.
In der einen Extremposition (linker Anschlag) wird ein Wert 0 und bei Rechtsanschlag ein Wert 1023 im Terminal ausgegeben. Dieser höchste Wert entspricht der anliegenden Spannung und das sind hier 5 Volt. Mit Hilfe des Dreisatzes können wir sagen:
-
1023 entspricht 5 Volt 1 entspricht 5 / 1023 Volt wert entspricht 5 * wert / 1023 Volt
Mit dieser Formel (klassischer Dreisatz) kann die Umrechnung durchgeführt werden:
Das zugehörige Programm poti_1.ino ist durch wenige Zeilen ergänzt worden und es wurde die Fließkommavariable spannung vom Typ float eingeführt.
Das Programm Spannungsmessung_UNO_WiFi_R2.ino
Die zugehörige Terminalausgabe zeigt Bild 4. In der linken Spalte wird der vom AD-Wandler ausgegebene Wert angezeigt, rechts daneben der daraus berechnete Spannungswert nach Formel (1) in der Einheit Volt.
4 - Übung 3 - Spannungsmessung am Poti (grafische Programmierung)
Was wird benötigt?
- Grafische Software VISUINO
- Ein Arduino Board (ich benutze ein Arduino UNO WiFi)
- Ein Potenziometer (z.B. 10 kOhm)
- Steckbrett und Steckdraht (MA-MA)
Wie geht es weiter?
- Starte das Programm VISUINO
- Baue auf dem Steckbrett die Schaltung nach Schaltskizze (s. Abb. 5) auf.
- Baue die Blockstruktur unter VISUINO auf.
Die Blockstruktur aufbauen
- Auf der Arbeitsoberfläche von Visuino aktiviere das von dir benutzte Arduino Board. Ich benutze hier ein Arduino UNO WiFi Rev2.
- Füge auf der Arbeitsoberfläche die beiden Blöcke "Taktgeber" und "Rohmesswerte" ein.
Gib dazu im Icon-Fenster ganz rechts im Suchfeld "form" ein und ziehe das Icon "Formatted Text" in die Arbeitsoberfläche. Im Eigenschaften-Fenster wird der Name in "Rohmesswerte" geändert.
- Gib im Suchfeld "puls" ein und ziehe das Icon "Digital"-"Pulse Generator" in die Arbeitsoberfläche und gib im Eigenschaften-Fenster im Feld Name "Taktgeber" ein.
- Verbinde den Ausgang des Taktgebers Out mit dem Takteingang (Clock) von "Rohmesswerte" und ebenso den Ausgang von Feld Digital[14]/Analog(0) im Arduino Block mit dem Eingang (In) des Blocks "Rohmesswerte".
- In einem letzten Schritt wird der Ausgang Out des Blocks "Rohmesswerte" mit dem Eingang In des Feldes Serial[0] (9600) im Block Arduino verbunden.
- Öffne in VISUINO im Arbeitsmenü Build; überprüfe ob das benutzte Board und der COM-Port aktiviert sind und starte über das Icon Compile/Build and Upload das Programm.
- Öffne den Serial Monitor und aktiviere die Verbindung über den Button "Connect".
- Jetzt sollten die Analogwerte (Rohdaten) im Fenster angezeigt werden (s. Abb. 9).
5 - Übung 4 - Rohdaten umrechnen in Volt (grafische Programmierung)
Was ist zu tun?
Die Umrechnung der Rohdaten in Spannungsgrößen erfolgt über das Einfügen eines weiteren Blocks in die bereits bestehende Blockstruktur aus Übung 3 (s. Abb. 6).
Übung 3 hat gezeigt, dass die aufgenommenen Rohdaten zwischen 0 und 1 liegen und als 3-stellige reelle Zahl ausgegeben werden (s. Abb. 9).
Bei einer Betriebsspannung von 5 V muss der ermittelte Rohdatenwert mit dem Spannungswert multipliziert werden, um den tatsächlichen Spannungswert zu erhalten.
Die Blockstruktur anpassen
- Öffne im Icon-Fenster durch Anklicken das Math Icon.
- Ziehe das Icon Multiply Analog by Value (s. Abb. 11) in die Arbeitsoberfläche und gib dem neuen Block einen Namen. In meinem Beispiel ist es "Spannung_in_Volt_". Die Unterstriche zwischen den Worten müssen sein, sonst gibt es eine Fehlermeldung.
- Der Multiplikationsfaktor wird im Feld "Value" mit 5 eingetragen (s. Abb. 12).
Den neuen Block einbinden
- Klicke mit der rechten Maustaste die Verbindung am Ausgang von Analog(0) an und wähle Disconnect Link. Positioniere den Block "Spannung_in_V" vor den analogen Ausgang und stelle die Verbindung zum Arduino- und zum Rohmesswerte-Block wieder her.
- Compile/Build/Upload startet das Programm.
- Öffnen des Terminalfensters zeigt die gemessenen Spannungswerte am Mittelabgriff des Potenziometeres in der Einheit Volt (s. Abb. 14).
240221