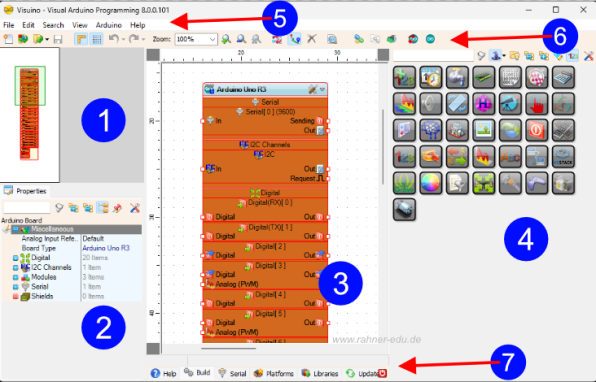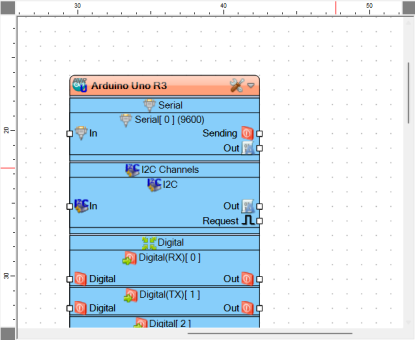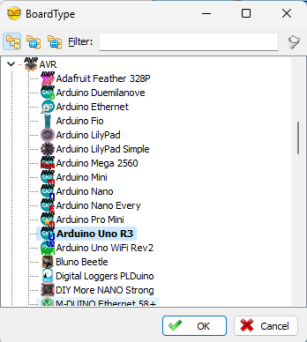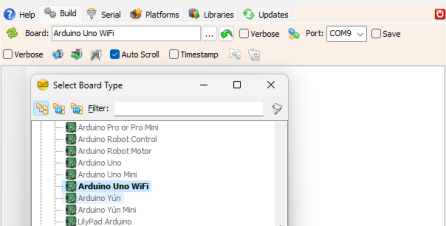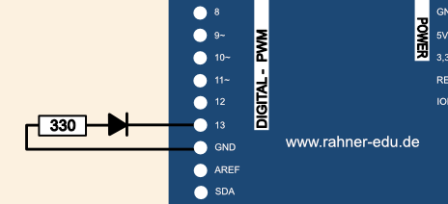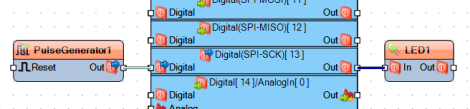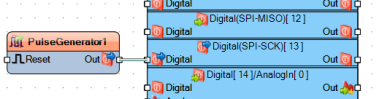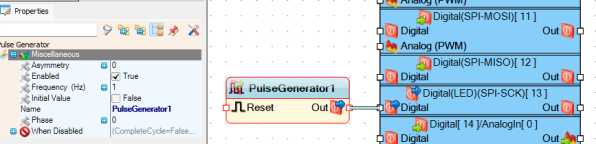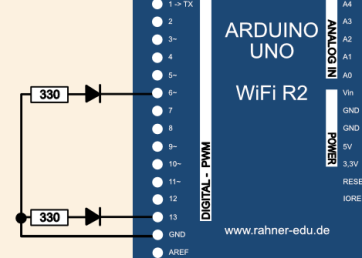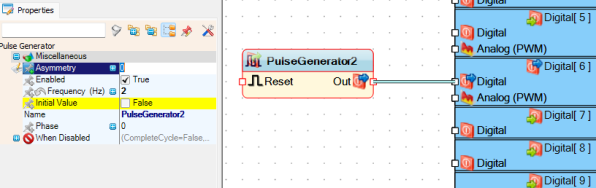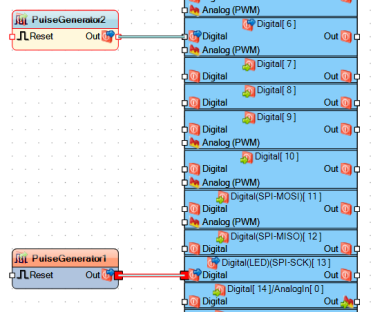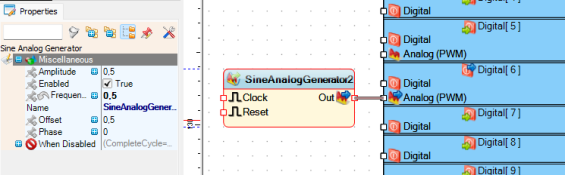Graphische Benutzeroberfläche VISUINO
Mit VISUINO lässt sich ein Arduino auch grafisch programmieren. Dazu müssen "nur" Bilder auf der Arbeitsoberfläche verschoben werden; für Anfänger kann das hilfreich sein, für Fortgeschrittene eher nur dann, wenn sie an einem bestimmten Projekt arbeiten und es auf Gangbarkeit und Verlässlichkeit schnell überprüfen wollen. Programmcode wird nicht geschrieben.
Wer sich dafür interessiert findet auf der Seite von VISUINO eine kostenfreie, aber eingeschränkte - Programmversion.
Arbeitsoberfläche von VISUINO
Mit dem Aufruf des Programms erscheint die in Abb. 1 dargestellte Oberfläche von VISUINO mit einem Arduino UNO Block (s. Abb. 2a).
Boards lassen sich auch über den roten Button im Arbeitsmenü (ganz rechts) aufrufen (s. Abb. 2c).
Grafische Programmierung
In den ersten beiden Übung wird ein Arduino UNO eingesetzt und das entsprechende Board im Blockdiagramm in der Arbeitsoberfläche aufgerufen.
Übung 1 - LED Blinker
| Übung 1 - LED Blinker | |
| Material |
|
| Aufgaben |
|
Schaltskizze
Blockanordnung auf der Arbeitsfläche (Ausschnitt)
Übung 2 - Zwei LEDs blinken mit unterschiedlicher Frequenz
| Übung 2 - Zwei LEDs blinken mit unterschiedlicher Frequenz | |
| Material |
|
| Aufgaben |
|
Schaltskizze
Oberfläche VISUINO (Ausschnitt)
Übung 3 - Eine LED dimmen
Tauscht man in Abb. 5 den Block PulseGenerator2 gegen einen Block SineAnalogGenerator aus und wechselt vom Eingang Digital auf Analog(PWM), ändert die zweite LED ihre Helligkeit mit der im Fenster Eigenschaften eingestellten Frequenz (s. Abb. 6).
Bei den hier vorgestellten drei Übungen wurde nicht eine Zeile Programmcode vom Anwender geschrieben. Für Anfänger aber auch für Fortgeschrittene und Maker eine schnelle Methode, um sich einen Überblick über das Verhalten einer Schaltung/eines Sensors oder Breakout-Boards zu verschaffen.
240420