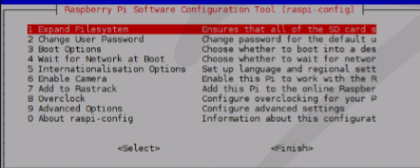1 - Das Betriebssystem RASPBIAN
Die Arbeit mit einem RaspberryPi setzt ein paar Anfangsinvestitionen voraus, die auch von den angestrebten Aufgaben und Projekten abhängen.
Bevor man starten kann, muss das Betriebssystem für jeden Raspberry-Arbeitsplatz auf eine Mikro-SD-Karte kopiert und das System den gewünschten Erfordernissen angepasst werden.
Das Betriebssystem vorbereiten
Vom Download zur Image-Datei
- Programm Win32DiskImager mit Hilfe eines PC aus dem Internet herunterladen.
- Programm Raspbian mit Hilfe eines PC aus dem Internet herunterladen. Benötigt etwas Zeit.
- Die ZIP-Dateien entpacken und den Win32DiskImager auf einem PC installieren.
- Eine leere Micro-SD-Karte in den Kartenslot des PC stecken.
- Das Programm Win32DiskImager im Explorer suchen, das Icon mit der rechten Maustaste anklicken und den Eintrag ALS ADMINISTRATOR AUSFÜHREN auswählen.
- Win32DiskImager starten und das heruntergeladene und entpackte Betriebssystem für den RaspberryPi auf die Micro-SD-Karte brennen. Das kann dauern.
-
Micro-SD-Karte in den entsprechenden Kartenslot auf dem RaspberryPi (Raspi) stecken. Der Raspi ist damit betriebsbereit und muss für die zukünftigen Anwendungen noch konfiguriert werden.
Bevor das Betriebssystem konfiguriert werden kann, muss der Raspberry Pi angeschlossen werden. Dazu werden benötigt:
- 1x Raspberry Pi
- 1x Spannungsnetzteil 5V, 2A (mind.)
- 1x Class 10 SD-Karte 8 GB (mind.)
- 1x HDMI Kabel
- 1x USB Maus und Tastatur
- 1x Monitor
- 1x WLAN Adapter Edimax o.ä.
- 1x USB Hub (empfohlen)
- 1x Raspi-Gehäuse (optional)
2 - Das Betriebssystem konfigurieren
- Verbinde den Monitor mit dem HDMI-Anschluss und das Steckernetzteil mit der USB-Netzanschlussbuchse am Raspi. Stecke den WLAN-Adapter in einen USB-Anschluss. Überprüfe, ob Maus und Tastatur mit dem Raspi verbunden sind.
- Schalte den Monitor ein.
- Verbinde das Steckernetzteil mit der Steckdose. Es dauert eine gewisse Zeit, bis alle Installationen vorgenommen und die vorhandene Hardware vom System erkannt wurde. Am Ende landet man auf der graphischen Oberfläche LXDE in Linux.
- Klicke in der oberen Icon-Leiste des Menüs auf das Terminal-Icon.
- Das System meldet sich im Terminalfenster mit:
Das Programm raspi-config
Im nächsten Schritt wird das Konfigurationsprogramm raspi-config aufgerufen.
- Eingabe von sudo raspi-config im Terminalfenster startet das Konfigurationsprogramm. Da wir immer noch mit der amerikanischen Tastatur arbeiten, befindet sich das „-“Zeichen auf der deutschen Tastatur unter der Buchstabentaste ß. Es muss also eingegeben werden: sudo raspißconfig.
- Expand Filesystem -> <Select>
- Change User Passwort -> <Select>
- Das Passwort ist standardmäßig auf raspberry voreingestellt. Hier sollte es verändert werden.
- Internationalisation Options -> <Select>
- Change Locale -> <Select>
- Neben EN_GB.UTF8 wird auch DE_DE.UTF-8 ausgewählt. Als Standardsprache wird DE_DE.UTF-8 eingestellt.
- Change Timezone -> <Select>
- Europe - Berlin
- Change Keyboard Layout -> <Select>
- Tastaturmodell: GENERIC 105-KEY (INTL) PC über OTHER - GERMAN wähle GERMAN (ELIMINATE DEAD KEYS) - alle weiteren Optionen bestätigen
- Change Wi-fi Country
- DE - Germany -anschließend mit <BACK> zurück ins Hauptmenü
- Advanced Options
- HOSTNAME -> Name neu vergeben (optional)
- SSH -> eingeschaltet
- MEMORY SPLIT -> gibt vor, wieviel Speicher für das Grafiksystem und wieviel für das Betriebssystem reserviert wird.
- I2C, SPI -> wenn die Bussysteme benötigt werden, sollten sie hier aktiviert werden.
- AUDIO: standardmäßig entscheidet der Raspi selbst,welchen der beiden Ausgänge HDMI- oder Analog-Ausgang. Mit dieser Option erzwingt man den Ausgang.
- UPDATE aktualisiert raspi-config über Internet auf die neueste Version.
- Über <Back> zurück ins Hauptmenü von raspi-config.
- <Finish> beendet das Konfigurationsprogramm. Would you like to reboot wird bejaht und das System mit den veränderten Einstellungen neu gestartet.
Damit ist die Einrichtung und Anpassung des Betriebssystems Raspian-Jessie auf die Bedürfnisse des Nutzers auf dem RaspberryPi abgeschlossen. Zu einem späteren Zeitpunkt lassen sich jederzeit Veränderungen an den Einstellungen vornehmen.
Mit dem Konsolenbefehl shutdown wird der Rechner heruntergefahren und kann vom Netz getrennt werden, sobald nur noch die rote LED leuchtet.
Glückwunsch, jetzt ist das System bereit um mit ihm arbeiten zu können.
3 - Internetzugang herstellen
- Stecke den USB-WLAN-Adapter in einen USB-Anschluss und schalte den Monitor an.
- Verbinde das Steckernetzteil mit der Steckdose; der Raspi bootet hoch.
- Oben rechts im Hauptmenü der graphischen Programmoberfläche öffne durch Anklicken des Netzsymbols ein Untermenü, in dem alle verfügbaren Funknetze erscheinen. Wähle das entsprechende Funknetz aus und gib den zugehörigen Schlüsselcode ein.